win10关闭文件共享功能的具体方法 win10怎么关闭网络共享
更新时间:2023-09-22 10:00:43作者:zheng
有些用户发现自己的win10电脑开启了文件共享功能,想要将其关闭却不知道具体该如何操作,今天小编教大家win10关闭文件共享功能的具体方法,操作很简单,大家跟着我的方法来操作吧。
具体方法:
1.进入电脑后,点击桌面左下角的win的操作图标,如下图示意画面。

2.打开后,然后扎到当前对话框中的“设置”,单击进入操作页面。
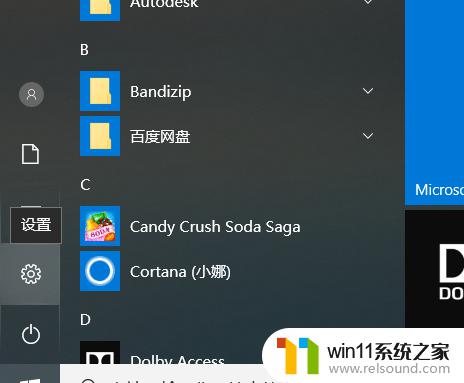
3.进入操作页面后,然后找到当前页面中的”网络和internet"选项。单击进入操作页面。
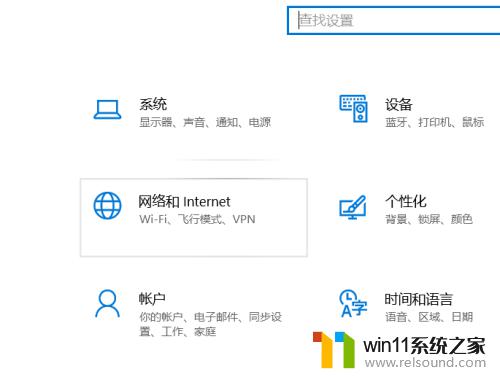
4.进入”网络和internet"操作页面后,然后找到当前页面中的“拨号”选项。并单击进入。
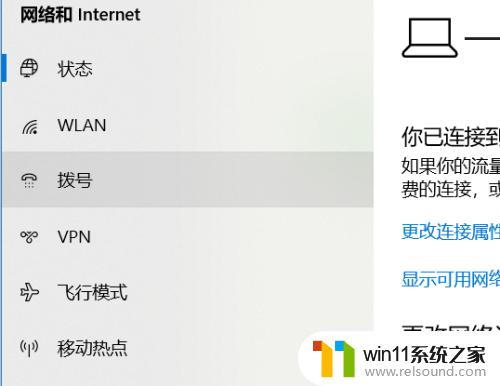
5.进入后,找到当前操作页面,然后打开“网络和共享中心”。

6.进入“网络和共享中心”后,然后找到当前操作界面左边的“更改高级共享设置”。并点击进入操作页面。
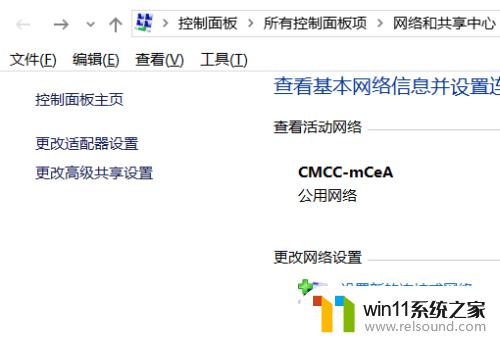
7.进入操作页面后,就可以看到关闭网络共享了。可以根据个人需要关闭对应的共享开关,就OK了
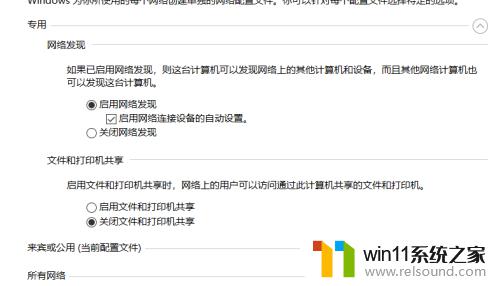
以上就是win10关闭文件共享功能的具体方法的全部内容,还有不懂得用户就可以根据小编的方法来操作吧,希望能够帮助到大家。















