电脑默认麦克风怎么设置 win10电脑如何设置默认麦克风
电脑默认麦克风怎么设置,现在越来越多的人开始使用电脑进行语音通话或录音,但很多人可能会遇到一些问题,比如电脑默认麦克风设置不正确,导致无法正常使用。特别是在使用Win10系统的电脑上,很多人不清楚如何设置默认麦克风。在本文中我们将为您详细介绍Win10电脑如何设置默认麦克风,帮助您顺利地完成语音通话和录音。
win10电脑如何设置默认麦克风
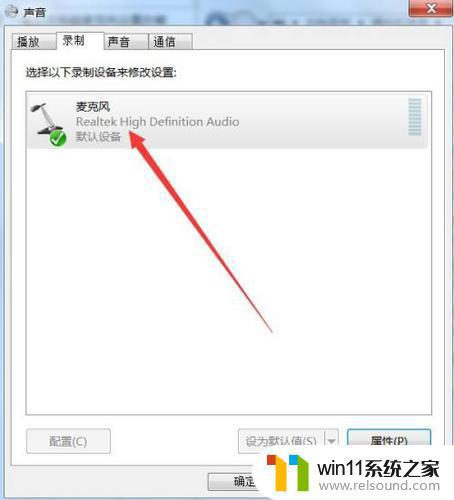
方法/步骤
用‘声音’来设置默认麦克风
1、回到我们电脑的桌面。找到在右下角的音量图标。用我们的鼠标右击它。选择声音。
2、在声音窗口的标签页里,选择录制选项。
3、点击你想设为默认麦克风的麦克风设备,再点击下面的设为默认值,看到设备旁边出现绿色的勾,表示已经设置成功。
用设置来设置默认麦克风
1、打开设置
2、进入设置,选择‘系统’
3、进入系统,在左边的菜单栏里选择‘声音’
4、滚动到下面,看到‘输入’。将选择输入设备选择成你的录音设备。至此,就完成了录音设备的设置。
在 Windows 10 中设置默认麦克风非常简单。只需按照上述步骤依次操作,即可轻松设置电脑中的默认麦克风,并愉快地进行语音聊天、视频会议等各种活动。















