win10磁盘怎么分区合并 win10如何将两个磁盘合并成一个分区
win10磁盘怎么分区合并,随着计算机操作系统不断升级和更新,磁盘管理也变得越来越易于操作。在Windows 10系统中,用户可以轻松地进行磁盘的分区与合并,以满足不同的存储需求。如果你想要将几个独立的磁盘合并成一个大的分区,或者将一块硬盘分为多个区域,只需简单的几步操作即可完成。下面我们就介绍一下Win10磁盘怎么分区合并以及Win10如何将两个磁盘合并成一个分区的具体方法。
win10如何将两个磁盘合并成一个分区
一、全面认识磁盘分区合并1、案例在线甲用户的电脑使用了较长一段时间后,发现磁盘分区的数量较多。但是每个磁盘分区又较小,在日常办公的时候,经常会忘记哪个磁盘应该存储哪个类型的文件,非常不方便,办公效率很低。所以,合并磁盘空间亟待解决。
在电脑磁盘中,甲用户发现:D盘和E盘的磁盘空间较小,可以对这两个磁盘进行合并,使之成为更大的磁盘分区。
由此可见,合并磁盘空间的本质就是扩展磁盘空间,将复杂的操作直观化,让用户更容易操作。
二、磁盘管理工具要想合并磁盘分区,用户可以借助Windows内置磁盘管理工具,它可以实现合并磁盘的操作,具体操作如下所示。
(1)按下“Win+X”或在开始菜单上单击鼠标右键,点击“磁盘管理”按钮。(键盘按下组合键Win+R,输入“diskmgmt.msc”)(2)选择需要合并的磁盘两个分区,并删除该分区右侧的相邻分区。(例如,要将F盘合并到E盘,则需要删除F盘。选中F盘并右键,在弹出的快捷菜单中选择“删除卷”。)(3)选中需要扩展的磁盘并右键,选择“扩展卷”选项。(4)点击下一步,左边选择框代表可以添加进来的空间,而右侧的选择框代表已经添加进来的空间。选择左侧的空间,然后点击“添加”按键。(5)添加完毕后点击下一步,等待磁盘开始合并。(6)完成合并操作。用户在使用磁盘管理工具合并磁盘分区的过程中,需要注意的是:只能合并两个相邻磁盘分区。且必须保证该磁盘分区右侧的相邻磁盘分区是没有分配的,否则需要删除右侧相邻分区,所以,为了防止磁盘数据丢失,需要提前对磁盘数据进行备份。
三、适合普通用户实用的磁盘分区合并的软件步骤1.选择分区
选择一个分区,然后从右侧的功能列表中点击“合并”。
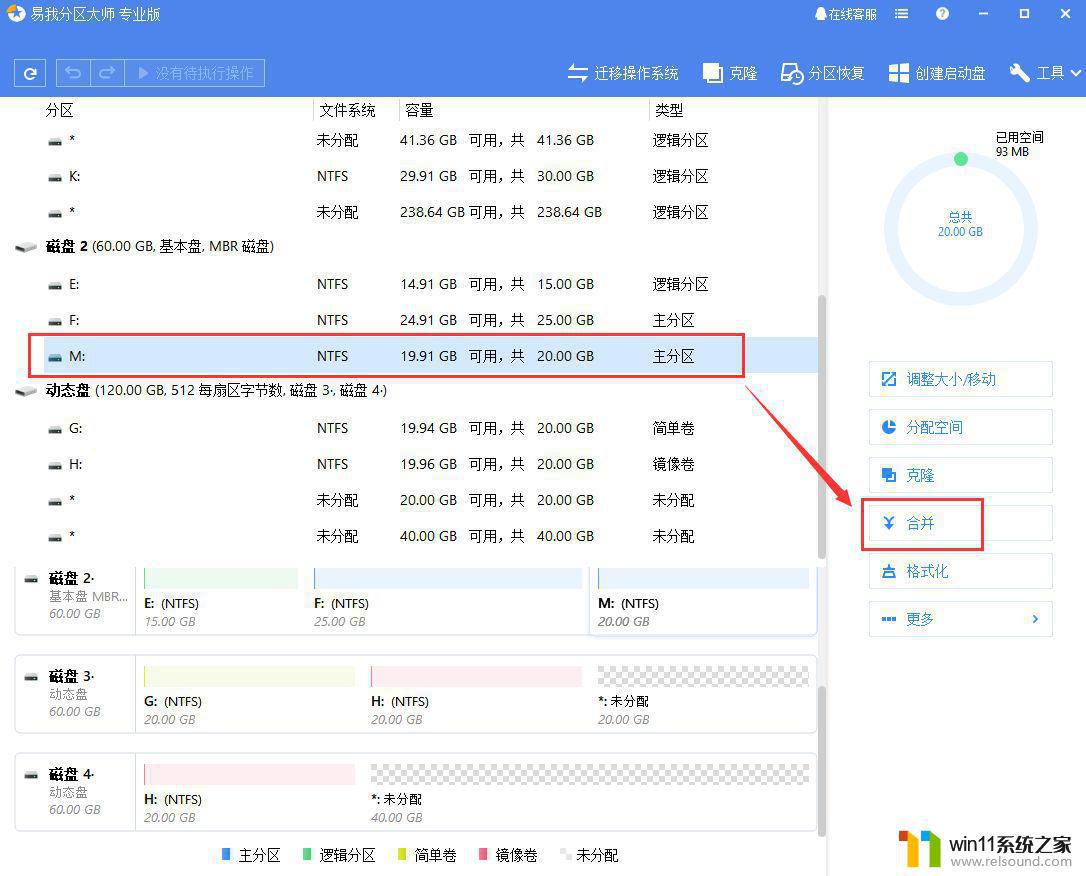
步骤2.合并分区
选择一个要合并的相邻分区,将空间合并到2个指定分区中的1个。建议您将数据较少的分区合并到另一个分区,以节省时间和精力。合并之后,另一个分区上的所有内容将放置在结果联合分区上的文件夹中。
准备就绪后,点击确定。该操作不会立即执行,而是先被列入待执行操作列表。

步骤3.执行操作
确定要执行时,点击左上角“执行X个操作”列表,选择“应用”。
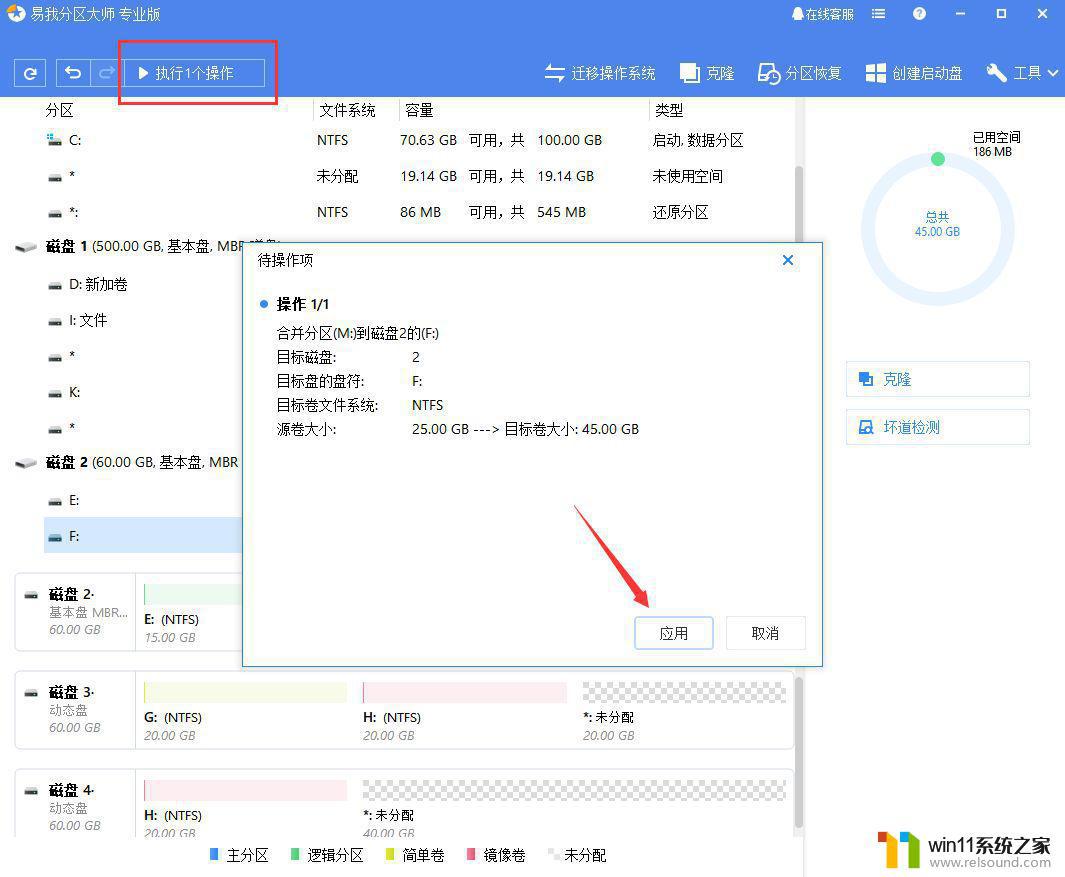
易我分区大师可以实现磁盘的扩展,也可以满足用户其他的磁盘管理需求。具体的实用功能如下所示:
MBR/GPT磁盘转换:将磁盘格式从MBR改为GPT或从GPT改为MBR,数据不受影响。将 FAT32 转为 NTFS:将文件系统从 FAT32 转为 NTFS。主分区和逻辑分区转换:主分区和逻辑分区可以自由互转。动态/基本磁盘转换:动态盘和基本盘格式互转,数据不受任何影响。创建 WinPE启动盘:通过 WinPE 启动盘,您可以调整分区大小、扩充系统分区、重建 MBR 或解决磁盘空间不足的问题。还原分区:通过扫描整个磁盘或未分配空间快速还原已删除或丢失的分区。SSD 4K 对齐:正确对齐 SSD,提升电脑效能。分区回滚保护:如果调整分区时出现错误,则自动将分区状态恢复到之前状态。综上所述是Win10如何合并磁盘分区的相关介绍,欢迎下载易我分区大师来体验具体的应用功能,下载直接点击下方的下载按钮!
综上所述,Win10操作系统下的磁盘分区和合并操作非常简单,只需要通过磁盘管理工具来进行即可。无论是为了更好地管理硬盘空间还是为了提高计算机的运行效率,这两种操作都非常有用。希望本文能够对大家了解Win10磁盘分区和合并有所帮助。















