win10打开文件夹里的文件无响应 win10打开文件夹无响应频繁卡死的处理方法
在使用Windows 10操作系统时,有时我们可能会遇到打开文件夹里的文件无响应或者频繁卡死的情况,这种问题的出现往往会给我们的工作和学习带来一定的困扰。幸运的是我们可以采取一些简单而有效的处理方法来解决这个问题。下面将介绍一些可以帮助我们解决Win10打开文件夹无响应和频繁卡死的方法,让我们能够更顺畅地使用操作系统。
解决办法:1.首先,我们进入到“我的电脑”,在菜单栏中点击“选项”;
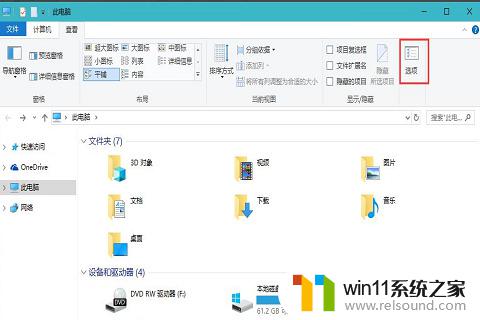
2.然后,在文件夹选项中,切换到“查看”,在高级设置中,找到“始终显示图标,从不显示缩略图”选项,勾选它;
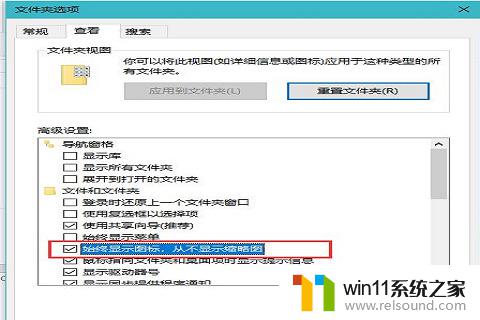
3.另外Win10系统自带的Windows Defender杀毒软件在你打开一个文件夹时会自动进行扫描,造成打开缓慢假死。进入windows设置,点击“安全与更新”;
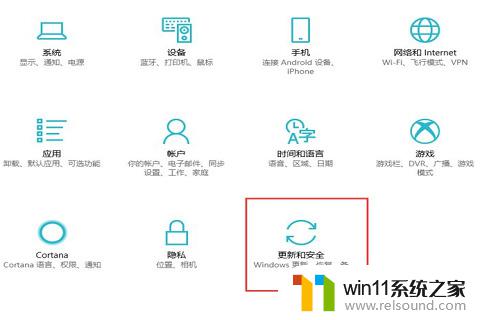
4..另外还要可以取消文件夹中文件内容的索引,在出现假死问题的文件夹上点击右键“属性”。在常规选项卡中点选“高级”,取消勾选“除了文件属性外,还允许索引此此文件夹中文件的内容”;
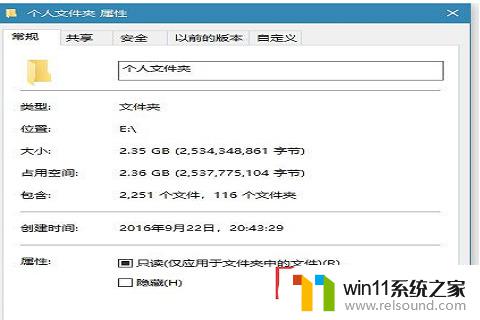
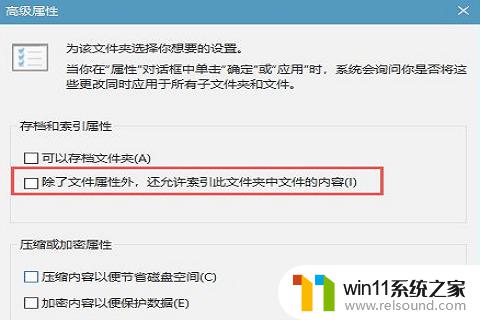
5.最后,除了对文件夹取消文件夹中文件内容的索引。还要可以对驱动器,同样在驱动器属性,在常规选项卡取消勾选“除了文件属性外,还允许索引此此文件夹中文件的内容”,就可以了。
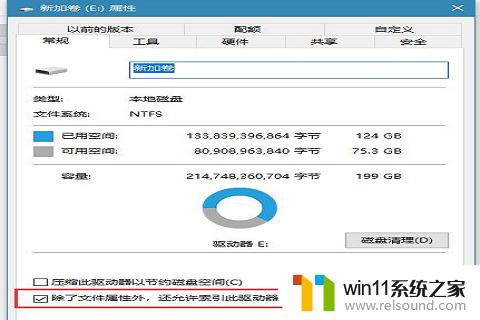
以上就是解决win10打开文件夹中文件无响应的全部内容,如果您遇到这种情况,可以按照以上方法来解决,希望对大家有所帮助。















