win10打印机扫描文件的方法 win10怎么使用打印机扫描文件
更新时间:2023-09-21 09:49:48作者:zheng
有些用户想要使用win10电脑的打印机设备来扫描文件,却不知道具体的操作方法是什么,今天小编就给大家带来win10打印机扫描文件的方法,如果你刚好遇到这个问题,跟着小编一起来操作吧。
具体方法:
1.首先,将需要扫描的文件放进打印机,盖上盖子;
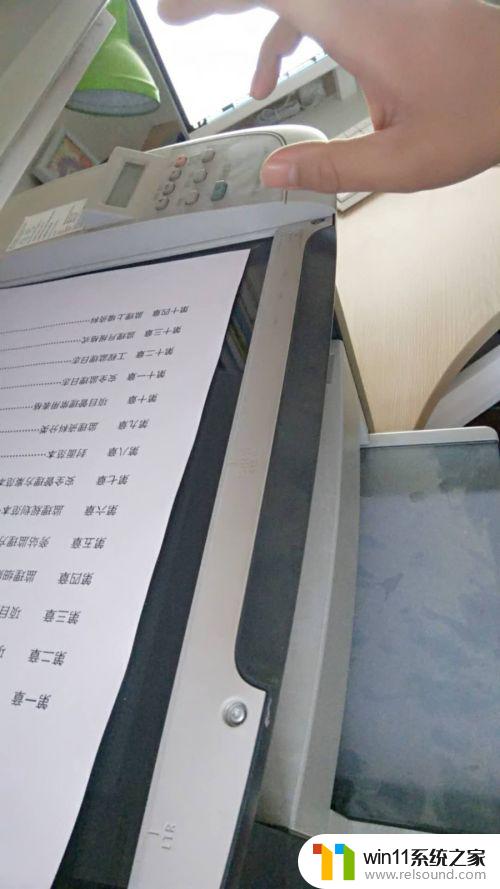
2.点击桌面左下角的开始,找到“设置”,点击进入;
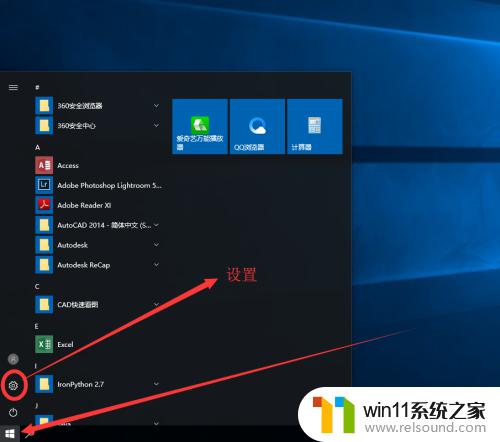
3.找到“设备”,点击进入;
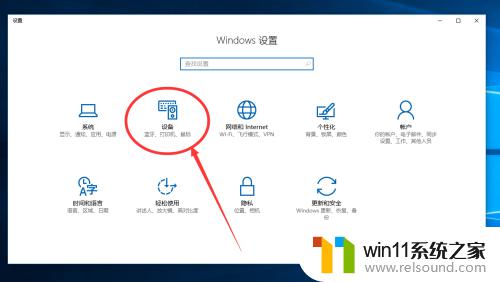
4.选择左侧菜单中的“打印机和扫描仪”,并在右侧栏中底部的相关设置下找到“设备和打印机”。点击进入;
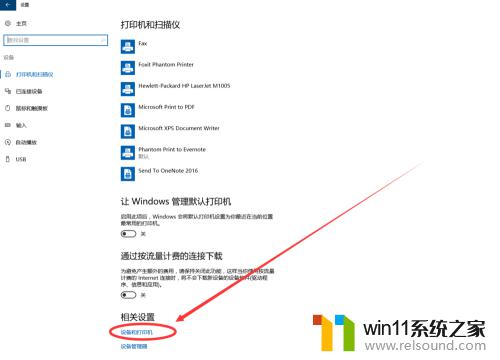
5.找到默认的打印设备;
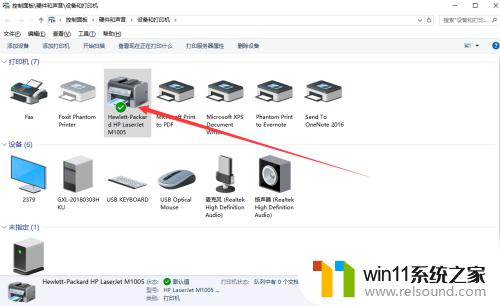
6.在该打印设备上右击菜单中找到“开始扫描”,并点击;
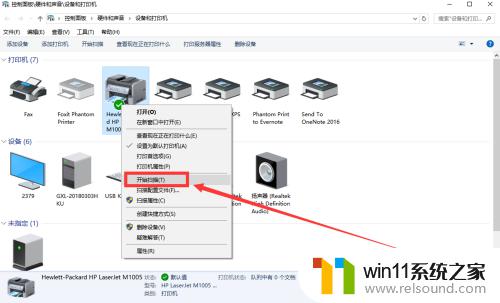
7.扫描颜色格式、文件类型、分辨率、亮度、对比度等都设置确定好后,点击“扫描”;
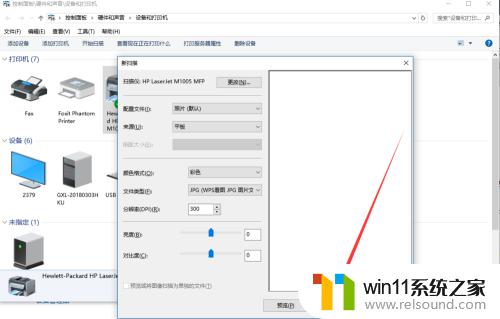
8.开始扫描,等待片刻;
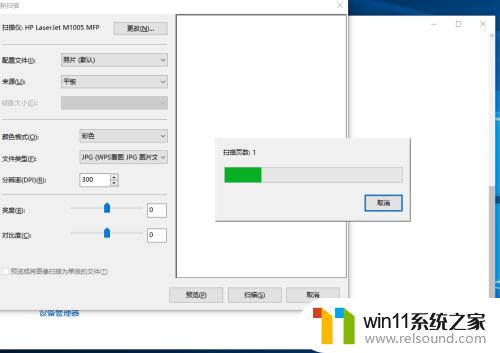
9.扫描完毕,点击“下一步”;
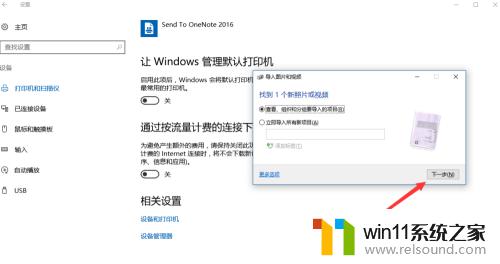
10.选择“导入”;
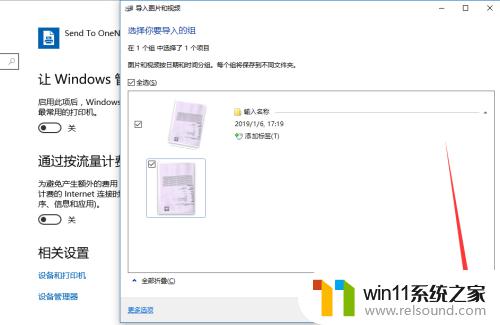
11.即可在相应的文件夹中找到扫描后的文件图片;
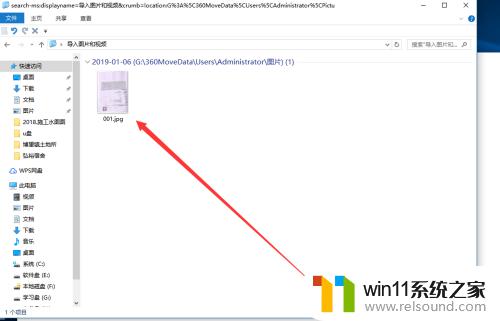
12.双击打开,即可浏览。
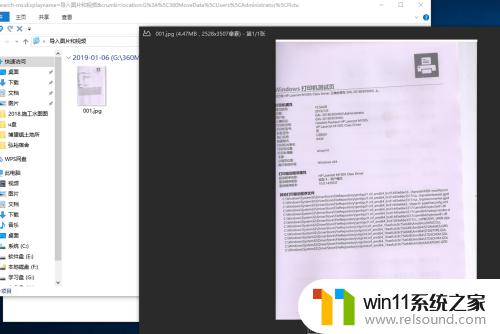
以上就是关于win10打印机扫描文件的方法的全部内容,有出现相同情况的用户就可以按照小编的方法了来解决了。















