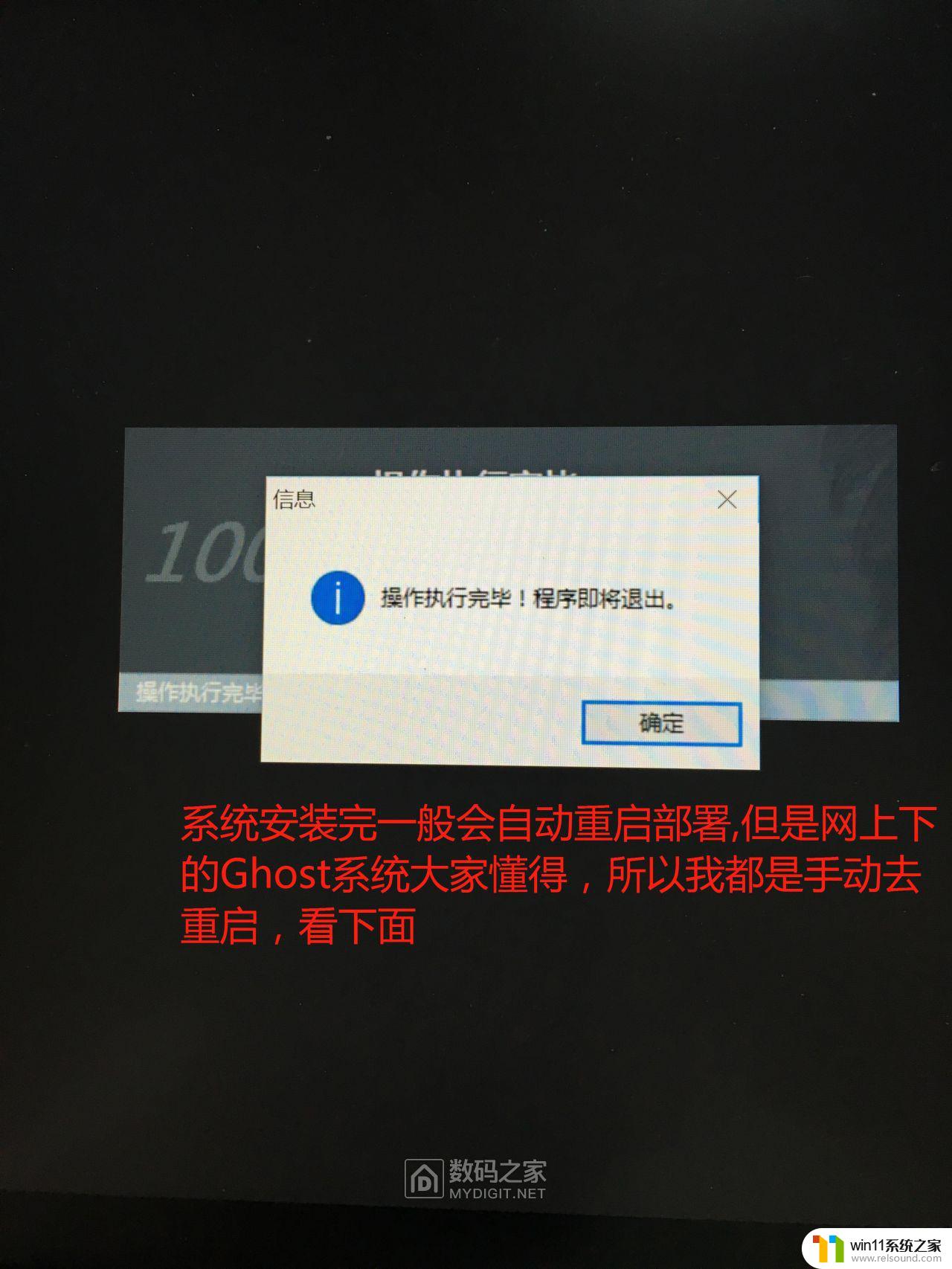华硕主板开启win11 安装Windows11的华硕主板步骤及图解
华硕主板的开启对于安装Windows 11来说,是一个重要的步骤,随着Windows 11的发布,许多用户都迫切想要将其安装在自己的电脑上,而华硕主板作为一款优秀的硬件设备,自然也能够完美兼容这个全新的操作系统。如何正确地开启华硕主板并顺利安装Windows 11呢?本文将结合详细的步骤和图解,为大家一一解答。无论是对于有经验的电脑玩家,还是对于新手来说,都能够轻松掌握华硕主板开启Win11的技巧,让我们一起进入全新的Windows 11时代吧!
华硕主板安装win11:
1、首先将电脑开机,然后进入BIOS。依次点击:Advanced—>PCH-FW Configuration。
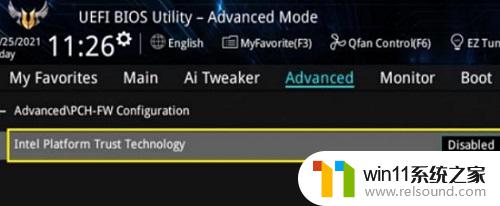
2、此时Intel Platform Trust Technology 默认是关闭的,回车后,选择开启,
此时会有个Notice,警告信息,确认没问题后,点击OK即可。
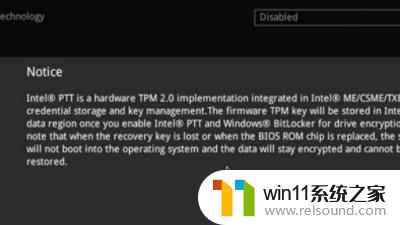
3、此时Intel Platform Trust Technology,就可以开启了。
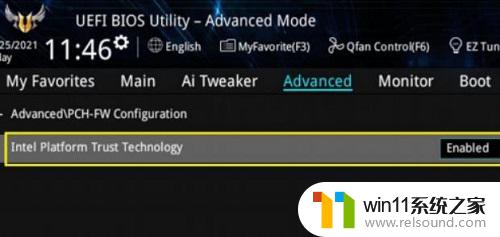
4、但是不同型号的Intel芯片组华硕主板,这个设置项的名称可能会有所区别但不影响使用。
此处项名称为PTT,将其设置为Enable即可。
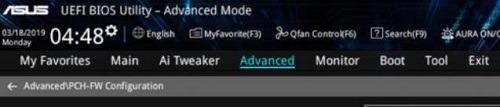
5、此时的项目名称为TPM Device Selection,设置成Enable Firmware TPM即可。
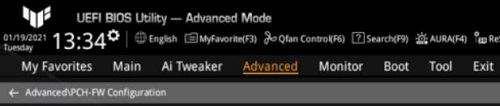
6、设置项的名称虽然有所区别,但是在BIOS中的设置也是一样,
电脑开机后,进入BIOS。然后依次点击:Advanced—>AMD fTPM configuration。
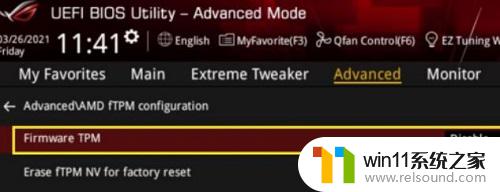
7、此时Firmware TPM的默认也是关闭的,选择开启后会出现提示点击ok即可。
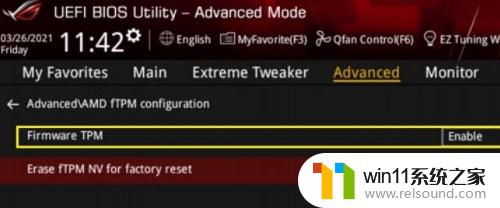
8、最后Firmware TPM就开启了,这个时候就可以安装最新的win11系统了。
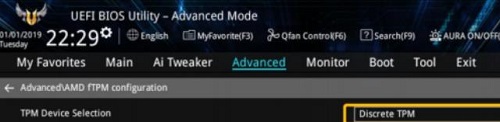
以上就是华硕主板开启win11的全部内容,如果你遇到这个问题,不妨试试小编提供的方法来解决,希望对大家有所帮助。