win10如何打开摄像头拍摄的图片文件 win10相机照片在哪里
更新时间:2023-09-19 09:50:26作者:zheng
有些用户想要打开win10电脑摄像头拍摄后的照片,却不知道照片的储存位置在哪里,今天小编给大家带来win10如何打开摄像头拍摄的图片文件,有遇到这个问题的朋友,跟着小编一起来操作吧。
打开方法:
1.找到 电脑桌面 任务栏 左下角 狭长的 “在这里输入你要搜索的内容”,点击。输入 相机
再点击 上面 相机(应用)
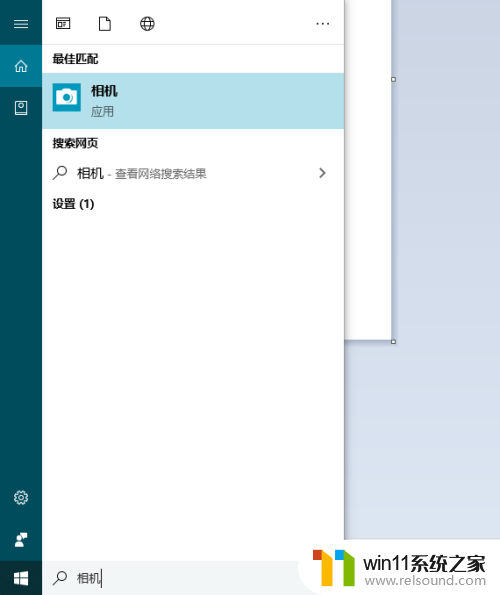
2.打开了摄像头。
可以点击 左上角 齿轮 图标,设置照片存储位置等。
我没有更改。
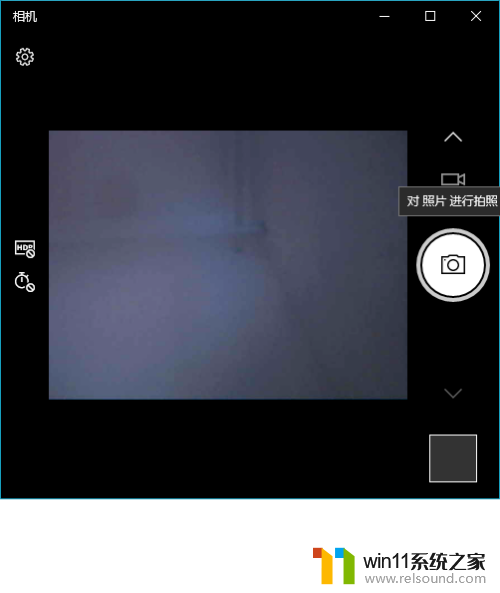
3.鼠标点击右下角 本机照片
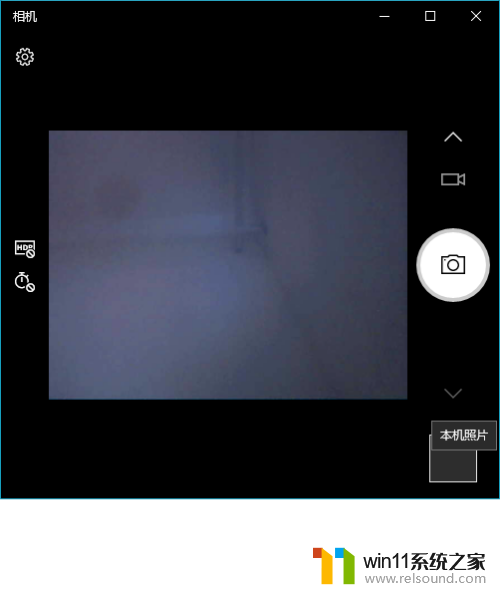
4.点击 “打开”照片应用

5.看到了拍摄的照片
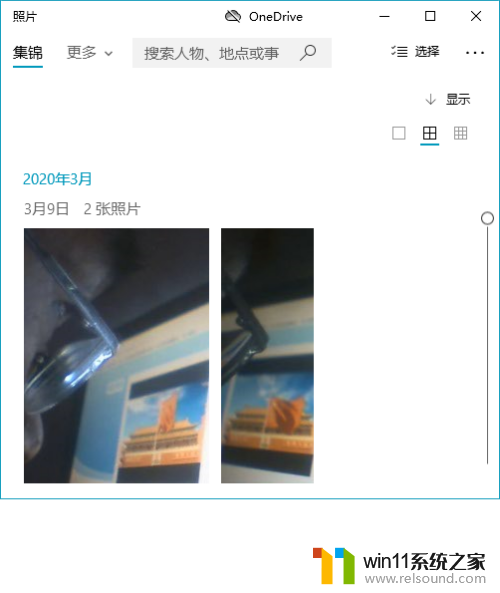
6.右击,点击 在文件夹中打开
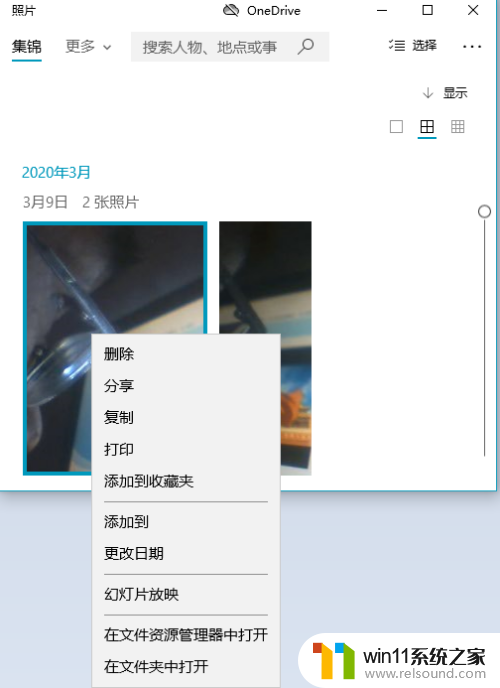
7.没有看出照片存储在哪里。右击,点击 在文件资源管理器中打开
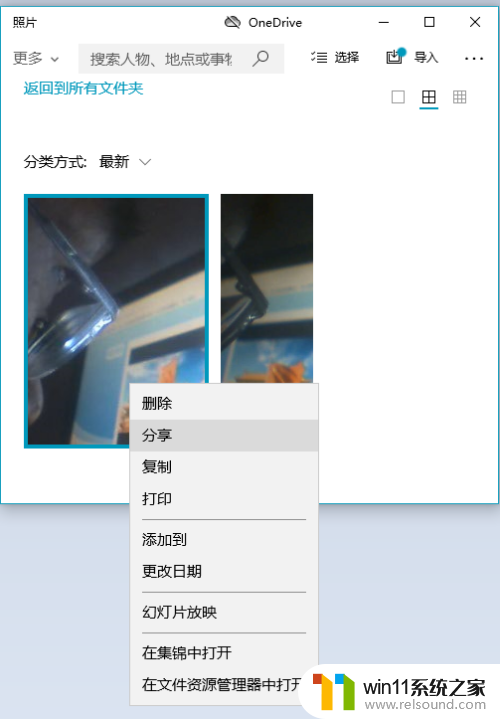
8.终于看到了照片存储的位置了。

以上就是win10如何打开摄像头拍摄的图片文件的全部内容,还有不清楚的用户就可以参考一下小编的步骤进行操作,希望能够对大家有所帮助。















