win10被拦截的文件怎么恢复 win10如何恢复被隔离的文件
更新时间:2023-09-20 09:38:08作者:zheng
有些用户发现自己在win10电脑上下载的一些文件被拦截了,想要将被拦截的文件恢复,却不知道如何操作,今天小编教大家win10被拦截的文件怎么恢复,操作很简单,大家跟着我的方法来操作吧。
恢复方法:
1.点击开始按钮,点击进入设置。
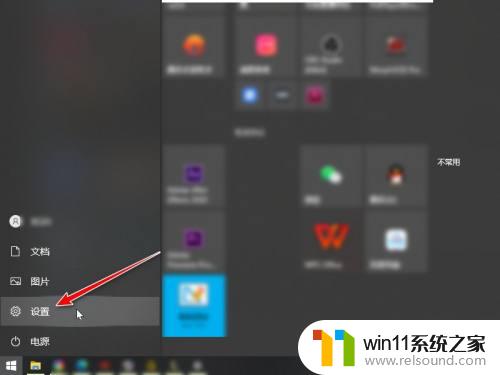
2.搜索进入威胁防护。
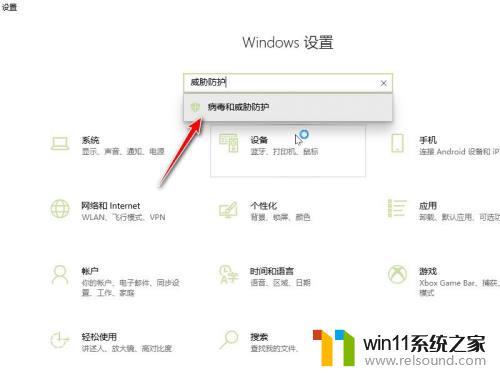
3.点击进入保护历史记录。
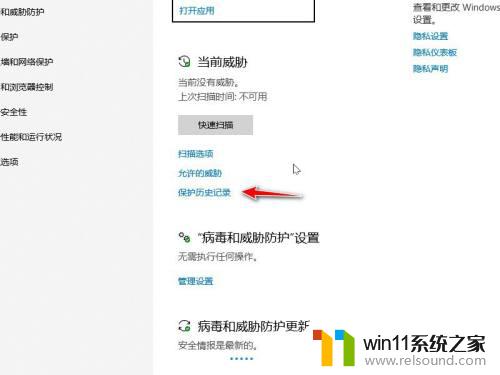
4.点击筛选器。
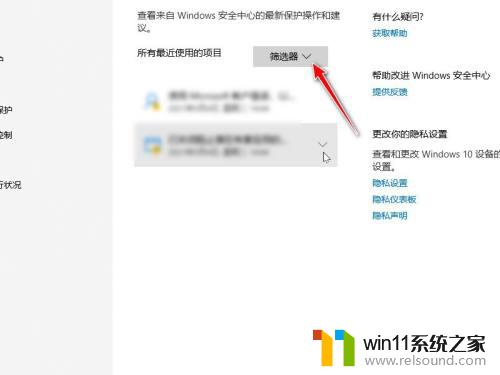
5.筛选出隔离项目后启用即可。
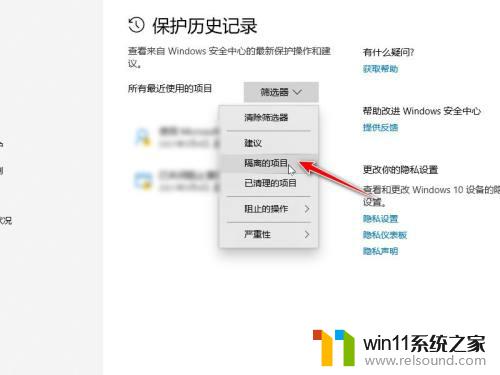
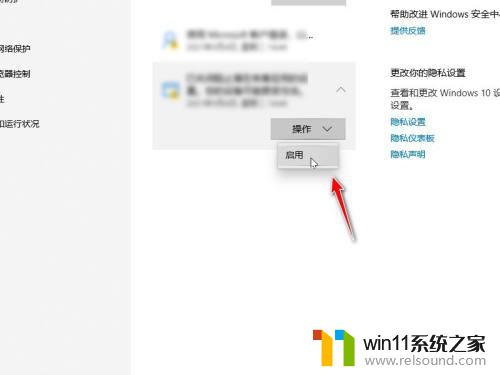
以上就是win10被拦截的文件怎么恢复的全部内容,如果有遇到这种情况,那么你就可以根据小编的操作来进行解决,非常的简单快速,一步到位。















