win10添加摄像头设备的具体方法 win10怎么安装摄像头
更新时间:2023-09-19 09:29:03作者:zheng
有些用户想要在win10电脑中使用摄像头功能,但是却不知道该如何安装摄像头设备,今天小编给大家带来win10添加摄像头设备的具体方法,有遇到这个问题的朋友,跟着小编一起来操作吧。
具体方法:
1.准备好摄像头,一般摄像头接口都是USB接口。把摄像头插入电脑USB口中。

2.摄像头插入电脑后,电脑任务栏右下角会有通知,点通知查看摄像头安装情况。
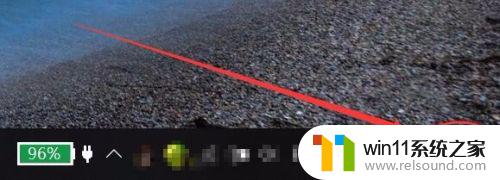
3.进入设备管理器查看硬件安装情况。在桌面右键“我的电脑”>"属性"。
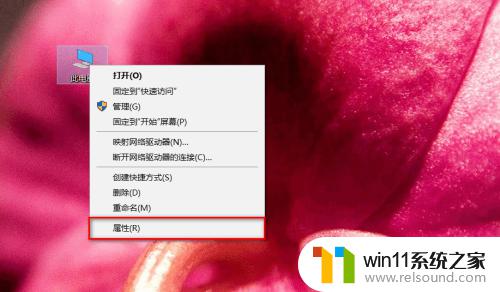
4.在“属性”窗口左侧菜单中点“设备管理器”。
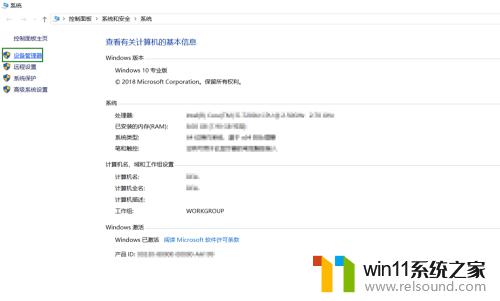
5.进入到“设备管理器”窗口后,找到“照相机”选项。然后展开,会显示摄像头驱动型号,显示这个的话,就代表摄像头安装成功。
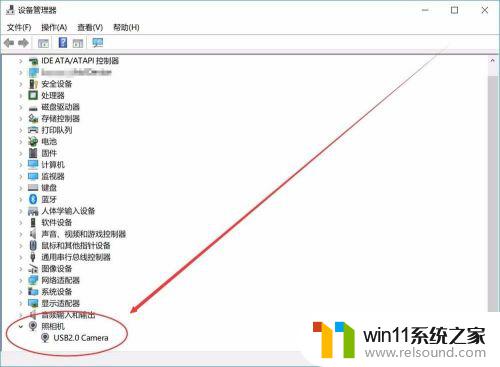
6.接下来测试摄像头。在程序中找到“相机”程序,打开如果有摄像头拍摄的画面。就代表摄像头安装成功。
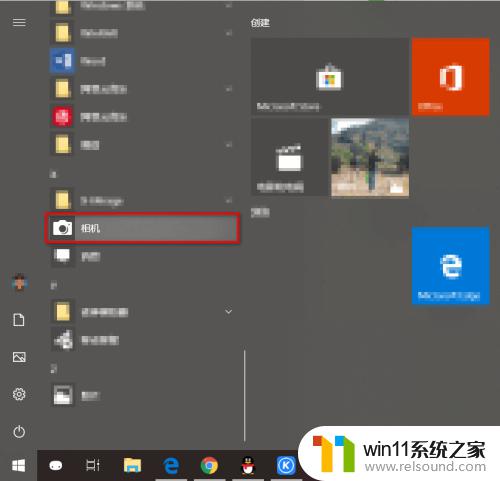
以上就是win10添加摄像头设备的具体方法的全部内容,有需要的用户就可以根据小编的步骤进行操作了,希望能够对大家有所帮助。















