win10的远程桌面连接的使用方法 win10怎么使用远程桌面功能
很多用户都不知道win10电脑中自带的远程桌面连接功能该如何使用,导致要使用时不知道如何操作,今天小编教大家win10的远程桌面连接的使用方法,操作很简单,大家跟着我的方法来操作吧。
使用方法:
1.首先在开始菜单中“windows附件”找到“远程桌面连接”
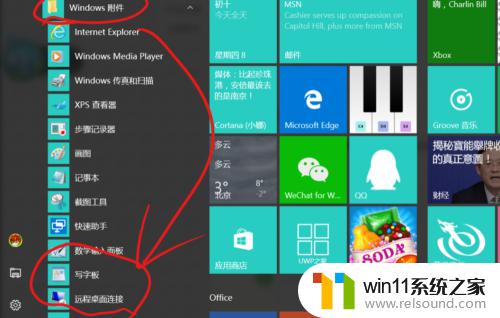
2.打开后点击“显示选项”,在那里可以更改用户名。
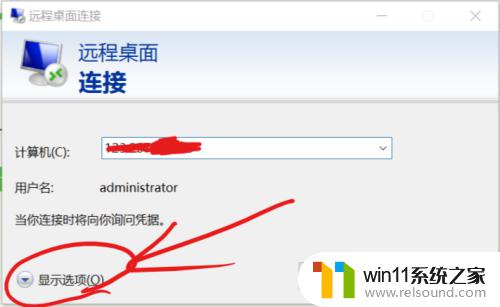
3.在“计算机”栏里填写网路计算机的ip地址,用户名处填写网络计算机的用户名。(不知道可以先填guest)
(注意:远程计算机一定要开启接受远程连接,参见第7步)
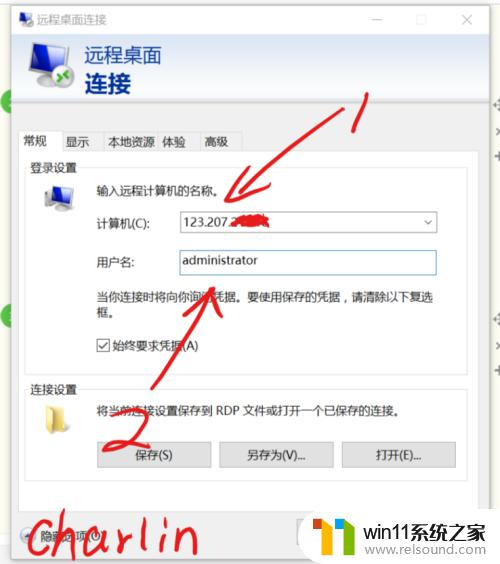
4.确认信息无误后点击“连接”,这时会出现正在连接提示:
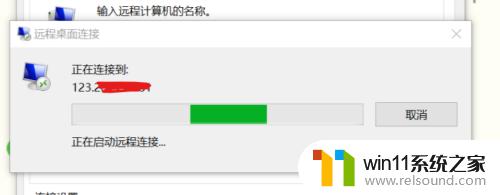
5.若连接成功,计算机会提示你输入凭据。这里就是你远程计算机账户的密码,注意是远程计算机的密码,不是本地的!
没有密码可直接点确定!
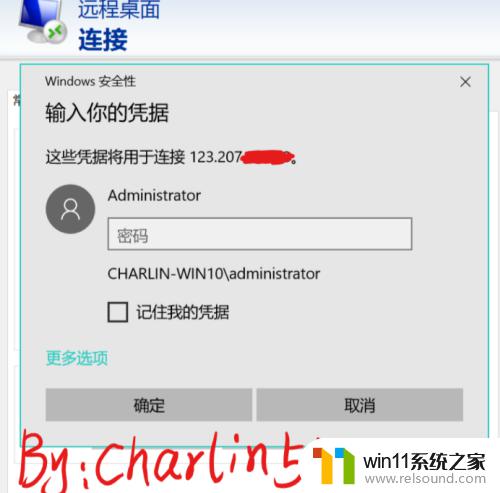
6.验证成功后即可连接至远程桌面,如图:
tips:远程桌面与本地计算机的剪切板是共享的,可以通过在本地计算机复制文件或文字,然后在远程计算机贴粘,即可实现计算机间的对话。
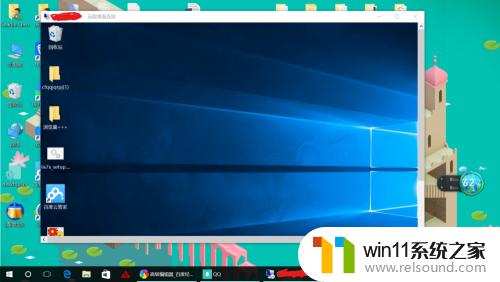
7.在“控制面板”->"系统安全"->"远程"中可以更改接受远程连接与否。
具体步骤如图:
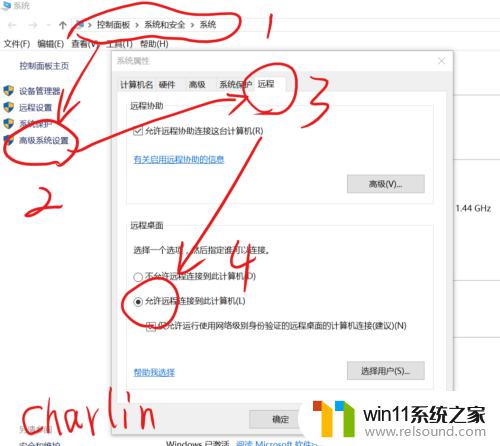
以上就是win10的远程桌面连接的使用方法的全部内容,有遇到这种情况的用户可以按照小编的方法来进行解决,希望能够帮助到大家。















