win10配置iis服务的详细步骤 win10怎么配置IIS服务
更新时间:2023-09-05 09:14:23作者:zheng
IIS服务中包含着一些win10电脑关于网络信息的功能,有些用户想要配置IIS服务来调试网站,今天小编给大家带来win10配置iis服务的详细步骤,有遇到这个问题的朋友,跟着小编一起来操作吧。
步骤如下:
1、打开“控制面板”,点击“程序”进入。
2、点击“启用或关闭Windows功能”进入。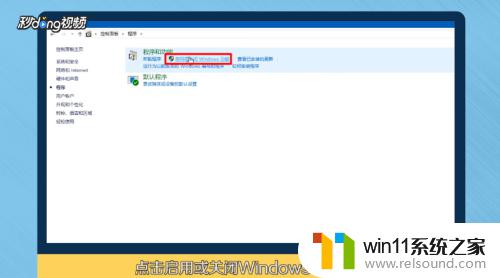
3、勾选“Internet Information Service”,点击“确定”。系统会自动搜索并安装IIS服务。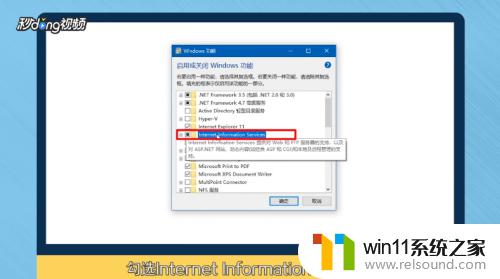
4、在Windows10桌面,右键点击“此电脑”图标,选择“管理”菜单项。
5、点击左侧的“Internet Information Service(IIS)管理器”,在右侧窗口中即可对其进行管理。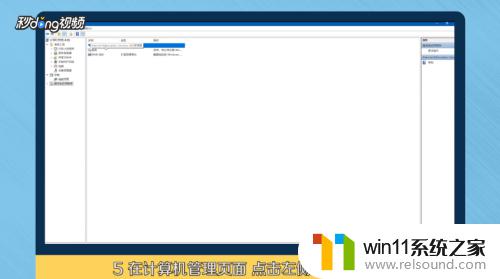
6、在浏览器中输入“Localhost”,即可打开Windows10自带的默认网页。IIS已配置成功。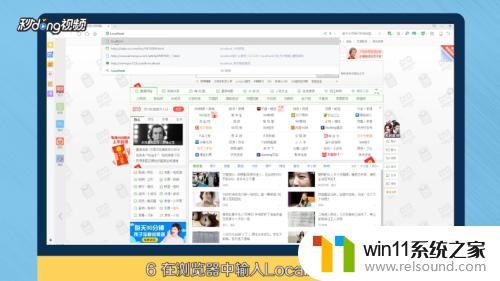
以上就是win10配置iis服务的详细步骤的全部内容,碰到同样情况的朋友们赶紧参照小编的方法来处理吧,希望能够对大家有所帮助。















