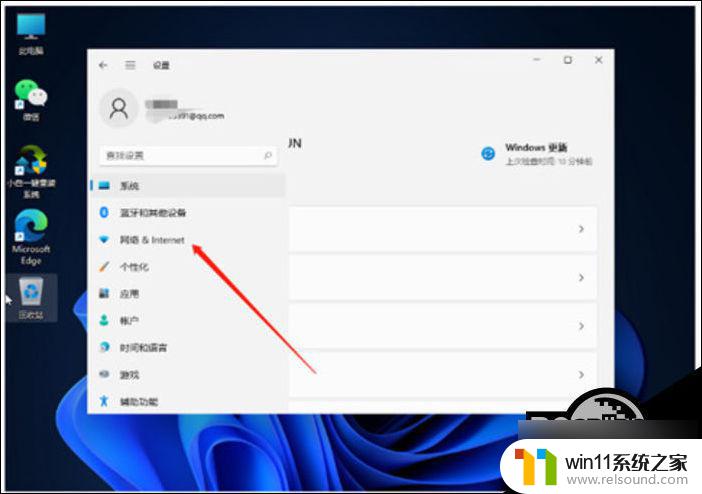win11系统怎么连接共享打印机
Win11作为微软最新推出的操作系统,引起了广泛的关注与讨论,而在使用Win11系统时,许多用户也会遇到一些需要解决的问题,比如如何连接共享打印机。共享打印机的连接对于办公环境中的文件打印和共享来说至关重要,因此解决这个问题对于用户来说是十分必要的。幸运的是Win11系统提供了简便的连接共享打印机的方法,使用户能够轻松实现文件的打印和共享。接下来我们将为大家详细介绍Win11系统如何连接共享打印机的步骤和注意事项,希望能够对大家有所帮助。

工具/原料
系统版本:windows11系统
品牌型号:华为MateBook 14s
win11怎么连接共享打印机1、鼠标点击下方“开始菜单”,打开“设置”。
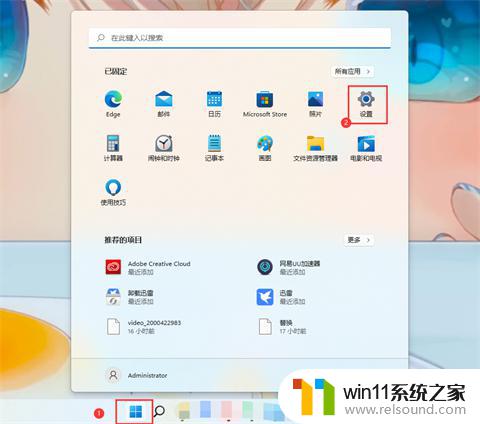
2、点击左侧“蓝牙和其他设备”。
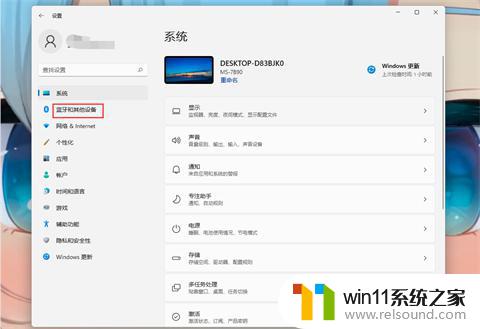
3、点击“打印机和扫描仪”。
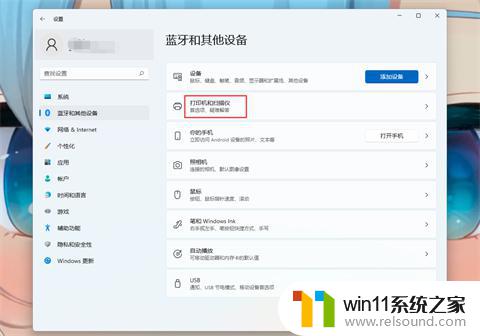
4、找到“添加打印机和扫描仪”,点击“添加设备”。
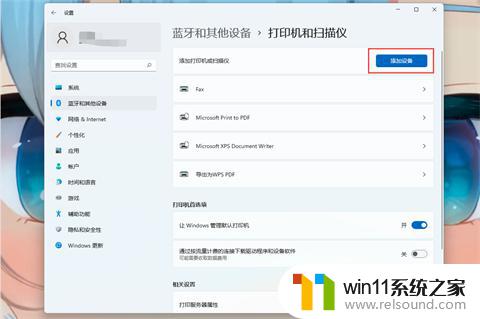
5、如果需要的打印机不在列表上,则点击“我需要的打印机不在列表上”选择“手动添加”。
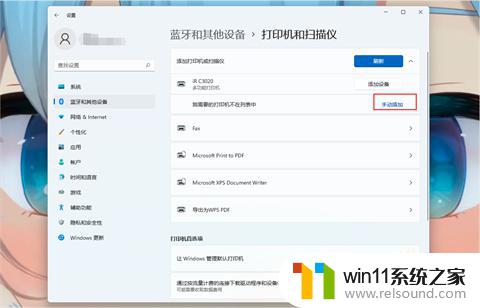
6、选择“按名称选择共享打印机”,输入打印机名称或者选择“浏览”手动选择共享的打印机。
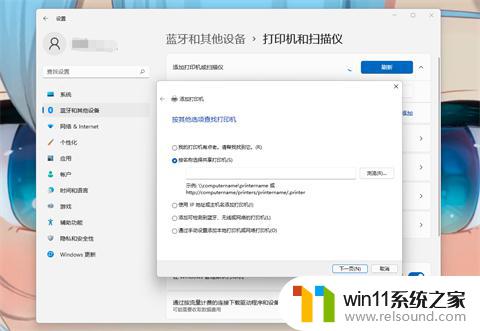
7、找到需要的打印机,选择当前打印机,点击“选择”。
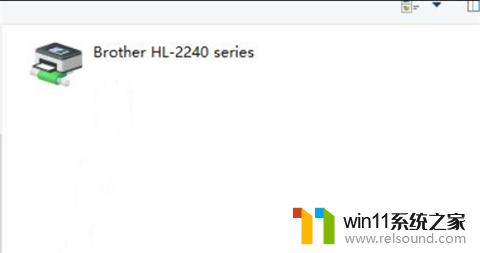
8、等待打印机安装完成即可。
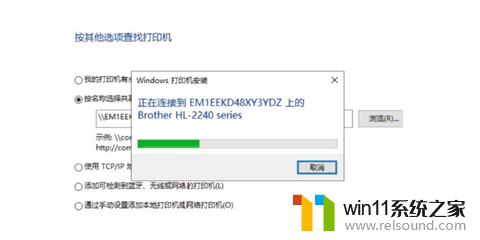
1、鼠标点击下方“开始菜单”,打开“设置”。
2、点击左侧“蓝牙和其他设备”。
3、点击“打印机和扫描仪”。
4、找到“添加打印机和扫描仪”,点击“添加设备”。
5、如果需要的打印机不在列表上,则点击“我需要的打印机不在列表上”选择“手动添加”。
6、选择“按名称选择共享打印机”,输入打印机名称或者选择“浏览”手动选择共享的打印机。
7、找到需要的打印机,选择当前打印机,点击“选择”。
8、等待打印机安装完成即可。
以上就是Win11系统如何连接共享打印机的全部内容,如果您需要,您可以按照以上步骤进行操作,希望对您有所帮助。