win11 另一台打印机与该打印机同名 Win11如何在打印机首选项中进行打印机重命名
在日常工作和生活中,打印机已经成为了一项必不可少的设备,有时我们可能会遇到一个问题:当我们有两台或更多同名的打印机时,如何正确地在打印机首选项中进行打印机重命名呢?特别是在升级至最新的操作系统Win11后,我们可能会发现另一台打印机与当前打印机同名,给我们的打印工作带来了一些麻烦。我们应该如何解决这一问题呢?接下来我们将详细探讨Win11下打印机首选项中的打印机重命名方法,帮助您顺利完成打印任务。
Win11重命名打印机的方法
方法一
1. 首先,按键盘上的【 Win + R 】组合键,打开运行,然后输入【control 】命令,按【确定或回车 】打开控制面板。接着定位到【控制面板 > 硬件和声音 > 设备和打印机】,右键选择要重命名的打印机设备,在打开的菜单项中,选择【打印机属性】。
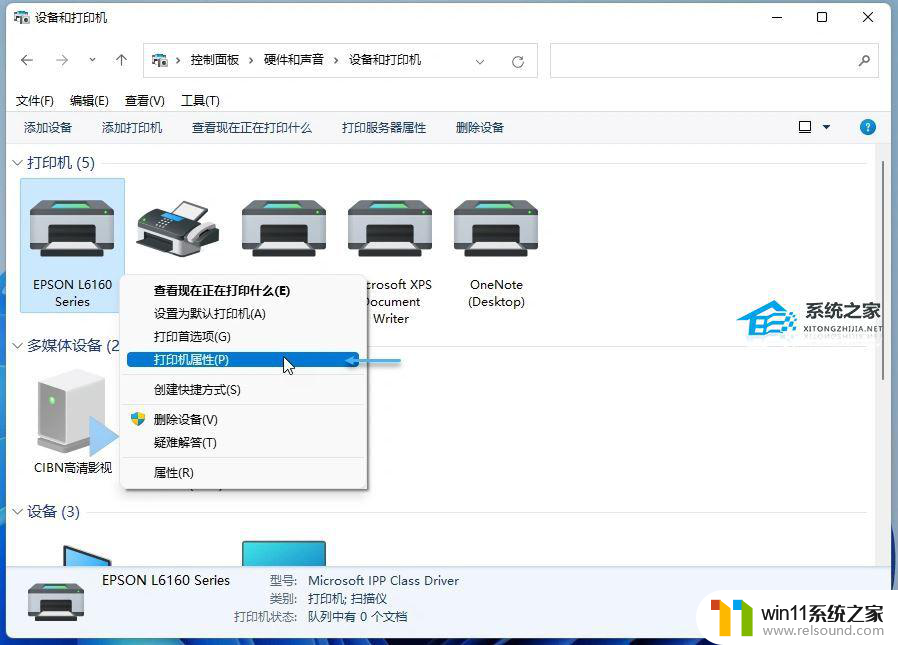
2. 打印机属性窗口,在【常规】选项卡中设置一个新的打印机名称。
方法二
1. 首先,按键盘上的【 Win + i 】组合键,打开设置,左侧点击【蓝牙和其他设备 】,右侧点击【打印机和扫描仪(首选项、疑难解答)】。

2. 当前路径为:蓝牙和其他设备 > 打印机和扫描仪,在列表中,找到并点击要重命名的打印机。

3. 打印机设置下,点击【打印机属性】。

4. 打印机属性窗口,【常规】选项卡下,就可以对打印机重命名了。

方法三
首先,按键盘上的【 Win + R 】组合键,打开运行,然后输入【cmd 】命令,按【确定或回车】打开命令提示符。执行以下命令以列出当前可用打印机:wmic printer list brief执行以下命令以更改打印机名称:cscript %WINDIR%\System32\Printing_Admin_Scripts\zh-cn\prncnfg.vbs -x -p “当前打印机名称” -z “新的打印机名称”。

方法四
首先,按键盘上的【 Win + X 】组合键,或右键点击任务栏上的【Windows开始徽标】,在打开的右键菜单项中,选择【终端 (管理员)】。执行以下命令以列出当前Win11可用打印机:Get-Printer | Format-Table Name执行以下命令以更改打印机名称:Rename-Printer -Name “当前打印机名称” -Newname “新的打印机名称”。

以上就是Win11另一台打印机与该打印机同名的全部内容,碰到同样情况的朋友们赶紧参照小编的方法来处理吧,希望能够对大家有所帮助。















