win11电流声怎么解决 Win11麦克风电流声消除技巧
Win11系统是微软最新发布的操作系统,带来了许多新的功能和升级,一些用户在使用Win11系统时遇到了麦克风电流声的问题。这种电流声不仅会影响语音通话和录音的质量,还会给用户带来困扰。如何解决Win11系统中的麦克风电流声呢?本文将为大家介绍一些有效的消除技巧,帮助用户解决这一问题。
出现电流麦的原因比较多,大致有以下5个原因:
1、 麦克风连接问题
2、 麦克风设置问题
3、 声卡驱动 问题
4、 周边电器影响
5、 设备静电影响
方法一:
1、首先,按【Win】键,或点击 任务栏 上的【开始图标】,然后点击已固定应用下的【设置】;
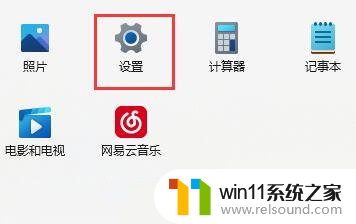
2、打开的设置(Win+i)窗口,左侧点击【Windows 更新】;
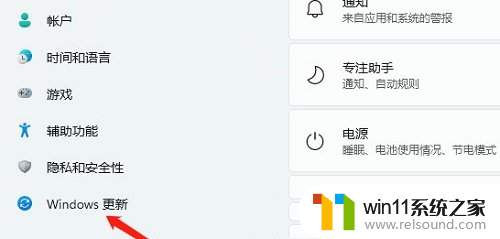
3、接着在更多选项下,点击【高级选项(传递优化、可选更新、活动时间以及其他更新设置)】;
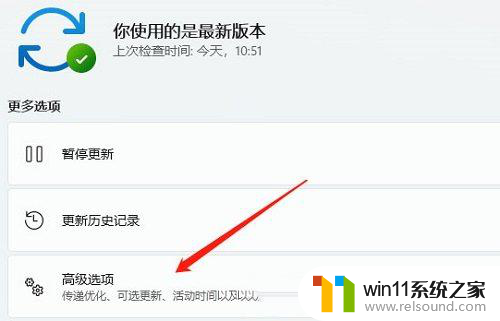
4、其他选项下,点击【可选更新(功能、质量和驱动程序更新)】;
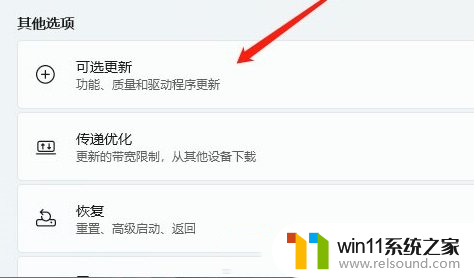
5、当前路径为:Windows 更新>高级选项>可选更新,点击【驱动程序更新】。
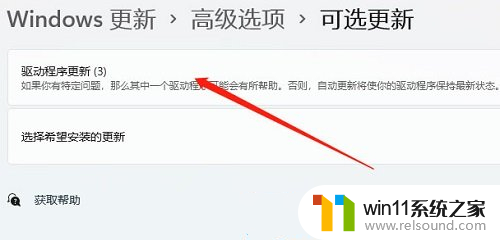
方法二:
1、右键点击任务栏右下角的【声音图标】,在打开的菜单项中,选择【声音设置】;

2、声音设置窗口,高级下,点击【更多声音设置】;
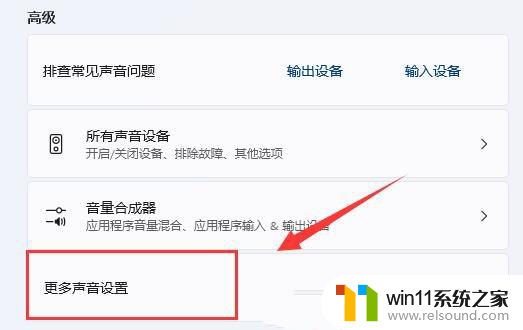
3、声音窗口,右键点击扬声器,在打开的菜单项中,选择【属性】;
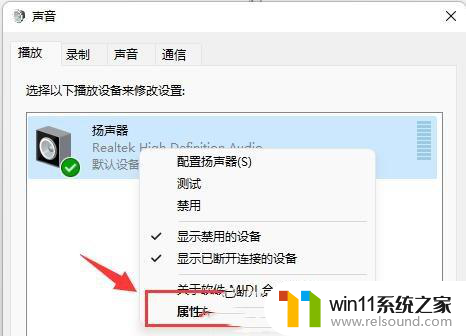
4、切换到【级别】选项卡,将麦克风声音【关闭】;
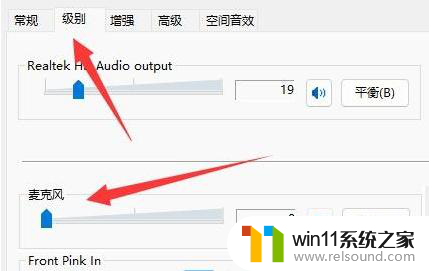
5、声音窗口下,切换到【录制】选项卡。选择麦克风后,点击【右键】,在打开的菜单项中,选择【属性】;
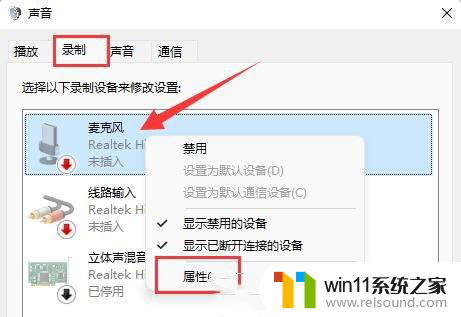
6、切换到【级别】选项卡,将麦克风加强修改为【0】即可。
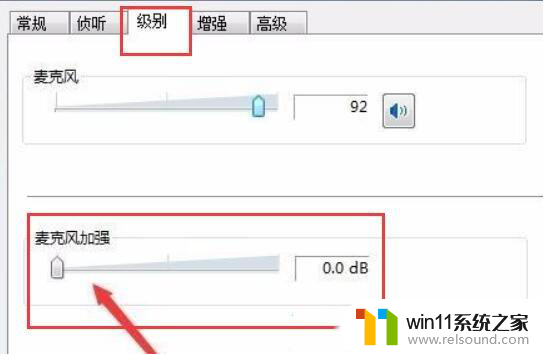
以上是解决Win11电流声的全部内容,如果你碰到了同样的情况,请参照我的方法进行处理,希望对大家有所帮助。















