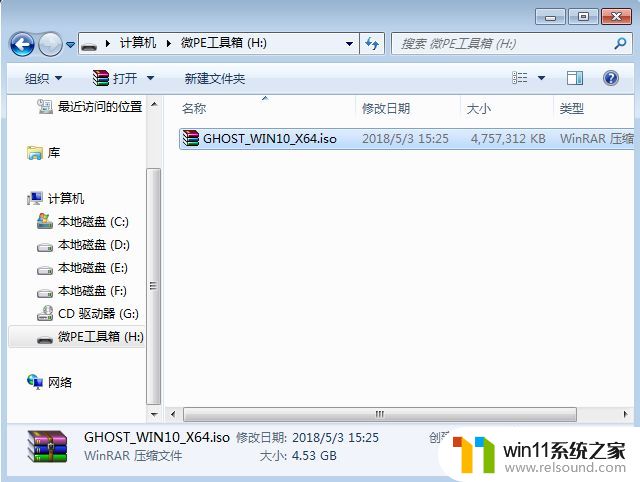电脑自动下载乱七八糟的软件怎么办 解决电脑自动安装乱七八糟软件的方法详解
当我们使用电脑的过程中,有时会发现一些乱七八糟的软件自动下载并安装在我们的电脑上,这些软件可能是广告插件、流氓软件或是其他无用的程序,给我们的电脑带来了诸多麻烦。面对这种情况,我们应该如何应对呢?本文将详细介绍解决电脑自动安装乱七八糟软件的方法,帮助大家摆脱这些烦恼。无论是通过设置软件的安装选项,还是借助第三方工具进行清理,我们都可以找到适合自己的解决方案,保证自己的电脑安全与稳定。
电脑自动下载乱七八糟的软件怎么办原因
1、 同样的电脑,有的人用几年都没事。有的人却隔三差五被各种捆绑软件把桌面塞满,其实归根结底还是使用者本身的问题。
2、 很多人在下载安装软件的时候都是直接在搜索引擎上搜索,而这些搜索结果中很大一部分都会捆绑其它的软件。
3、 还有些捆绑软件会给你一个选择框,不过默认都是勾选上的,一不小心也会中招。
4、 并且很多时候这些捆绑软件就像牛皮癣一样,你卸载后它还会自动跑出来。
怎么禁止电脑自动安装软件
方法/步骤:
方法一:阻止电脑安装不明来源软件
1、 首先打开“开始菜单”的“设置”。
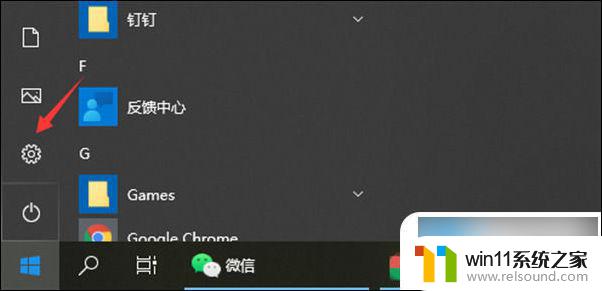
2、 点击“应用”进入。
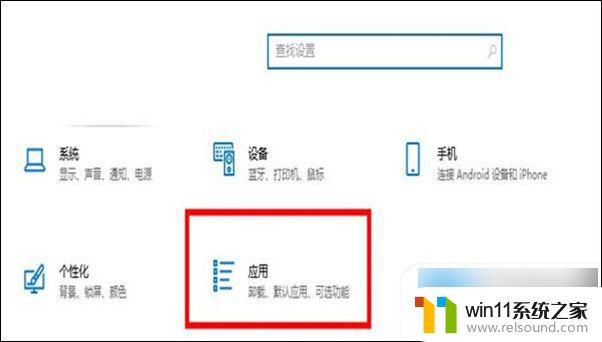
3、 一般电脑默认是选择“任何来源”,这时候我们可以选择第三条。安装外部软件的时候发出警告,这时候用户就可以选择是否安装,或者直接选择“仅Microsoft Store”,这时候电脑就会拒绝任何外部软件的下载。
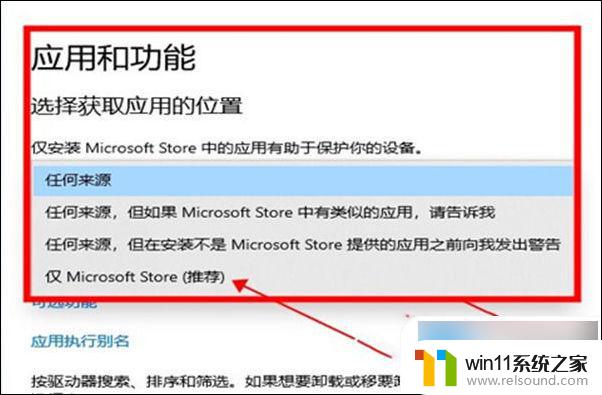
方法二:禁止电脑安装软件
1、 通过快捷键“win+R”打开运行菜单,输入“gpedit.msc”并点击确定。
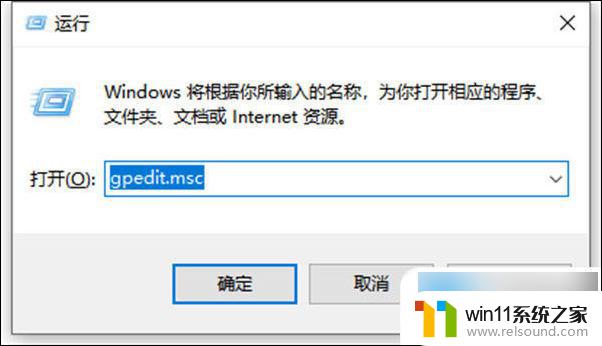
2、 依次展开“计算机配置”---“管理模板”---“Windows组件”---“Windows Installer”,然后双击打开“禁止用户安装”。
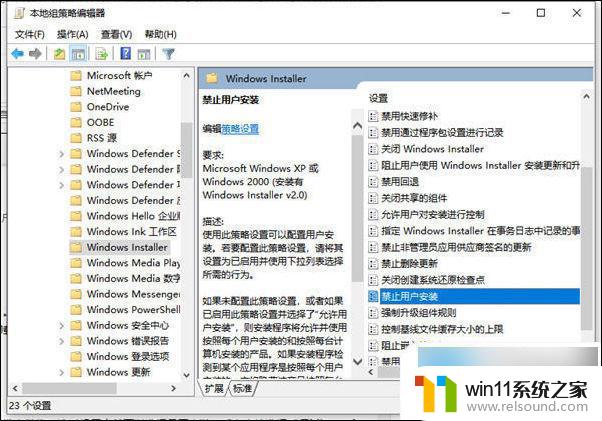
3、 选择启用并“隐藏用户安装”,电脑就不会自动下载乱七八糟的软件了。
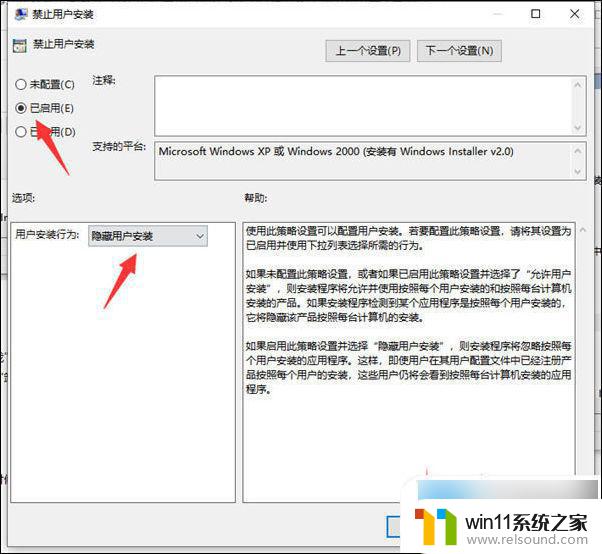
方法三:卸载已安装的流氓软件
1、 如果电脑已经被安装了流氓软件,打开控制面板,可以直接在开始菜单里右键任何一款软件并点击“卸载”。
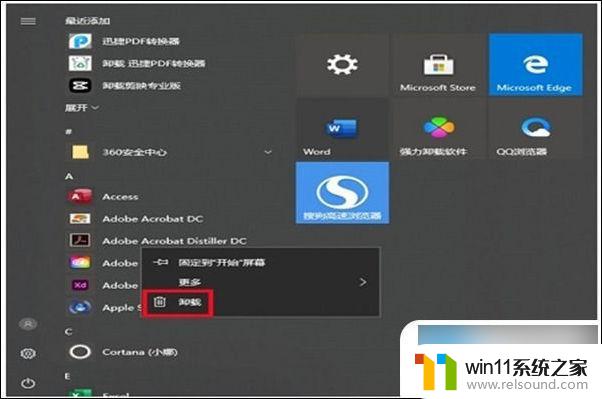
2、 这时候就会跳出卸载的界面,并根据安装时间来进行排序,很容易就能找到那些莫名其妙的流氓软件,右键“卸载”即可。
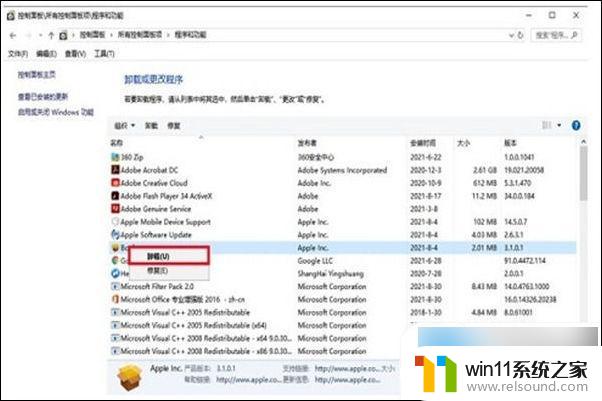
以上就是电脑自动下载各种软件的解决方法,如果遇到这种情况,你可以按照以上步骤解决问题,非常简单快速。