win10更改用户名为英文的具体方法 win10怎么把账户名改成英文
有些用户想要将win10电脑的账户名从中文修改未英文,防止用户文件存放出现错误,今天小编给大家带来win10更改用户名为英文的具体方法,有遇到这个问题的朋友,跟着小编一起来操作吧。
具体方法:
1.控制面板修改电脑名第一步:Windows10左下角搜索控制面板
第二步:打开控制面板,点击用户账户下的更改账户类型
第三步:点击中文名账户对应的图标,点击更改账户名称
第四步:将中文名更改为你需要的英文名
初步修改用户名已经完成,但是对于需要开发和编程的同学来说还需要修改相关的注册表和文件夹名称,在下面
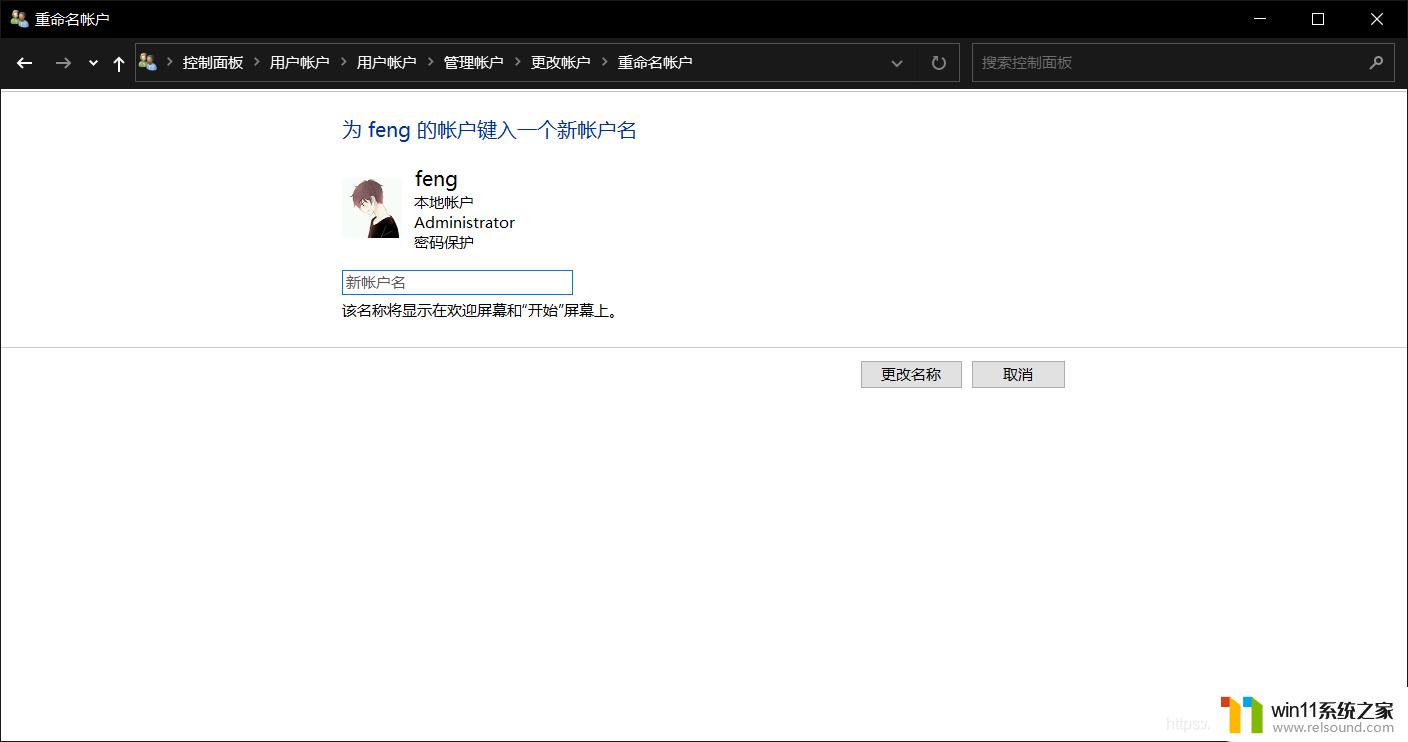
2.注册表修改电脑名第一步:键盘上同时按住Windows+R,在输入框输入regedit(注册表)后,点击回车。
第二步:在注册表界面一次展开依次展开HKEY_LOCAL_MACHINE\SOFTWARE\Microsoft\Windows NT\CurrentVersion\Profilelist(有些人是ProfileList,L大写。无关紧要)
第四步:修改ProfileImagePath的值,将地址改为修改成英文的文件夹名。与C盘的文件夹名一致。再次注销,完成登录用户文件夹名更改。
到这一步基本就可以在cmd界面显示的英文名,不过想要畅通无阻地进行编程,还需要更改C盘中的文件夹名

3.文件夹修改电脑名第一步:左下角搜索cmd,右击以管理员身份打开cmd。输入 net user administrator /active:yes(这一步其实就是打开管理员账户,当不需要开启管理员账户时把yes更改为no,重复上述步骤即可)
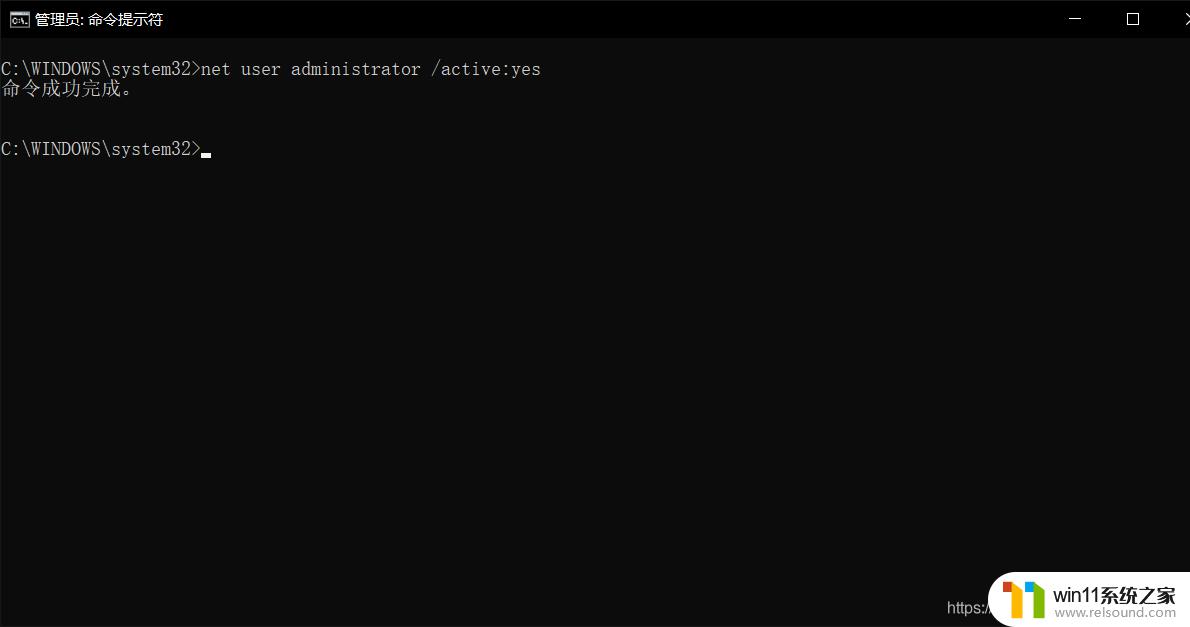
第二步:同时按住Windows+X,选择关机或注销>注销,注销后选择管理员账户登录,在C盘下将C>用户>“中文名文件夹”
将中文名文件夹名更改为英文名即可
第三步:Windows+X重新注销,选择更改后的账户登陆计算机,即可完成账户英文名设置
以上就是win10更改用户名为英文的具体方法的全部内容,还有不清楚的用户就可以参考一下小编的步骤进行操作,希望能够对大家有所帮助。















