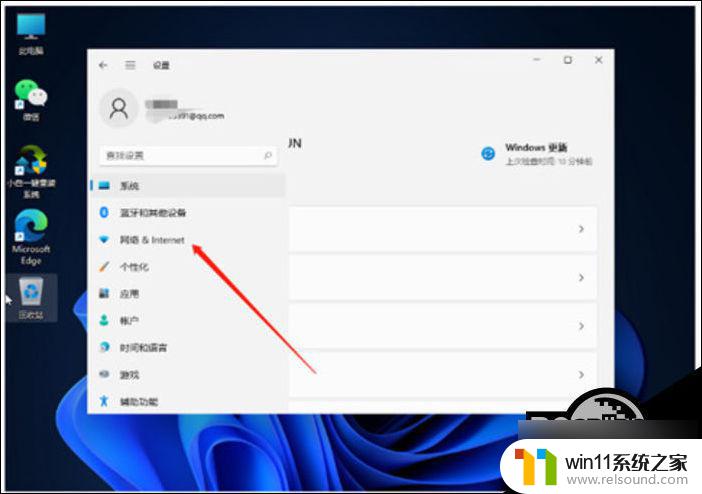win11无法连接打印机请检查打印机名并重试win10
当我们在使用Windows 11系统连接打印机时,有时会遇到无法连接打印机的情况,这可能是由于打印机名称输入错误或打印机驱动程序不兼容Win11系统所致。在这种情况下,我们可以尝试检查打印机名称并重新连接,或者更新打印机驱动程序以确保与Win11系统兼容。通过这些方法,我们可以解决Win11系统连接打印机失败的问题,确保顺利进行打印工作。
解决方法
1、首先,打开此电脑,进入C盘的【C:Windows\System32】位置。
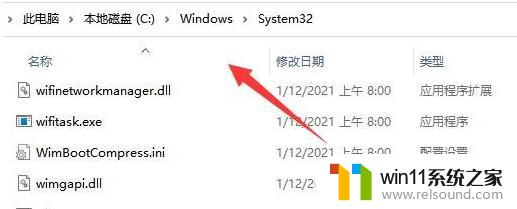
2、找到【win32spl.dll】文件,将它备份到其他位置去。
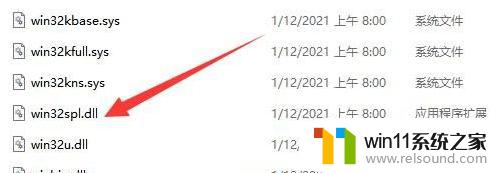
3、接着,按键盘上的【 Win + X 】组合键,或右键点击任务栏上的【开始图标】,在打开的隐藏菜单项中,选择【运行】。
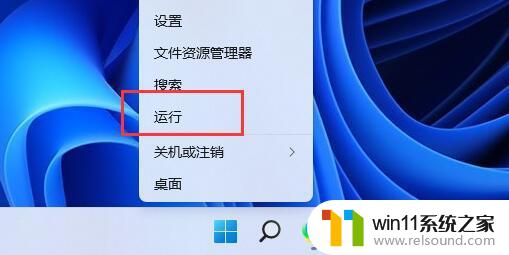
4、运行窗口,输入【regedit】命令,按确定或回车,可以打开注册表编辑器。
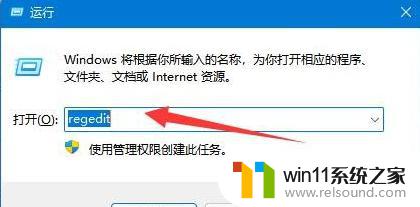
5、注册表编辑器窗口,依次展开到以下路径【计算机HKEY_LOCAL_MACHINE\SYSTEM\CurrentControlSet\Control\Print】.
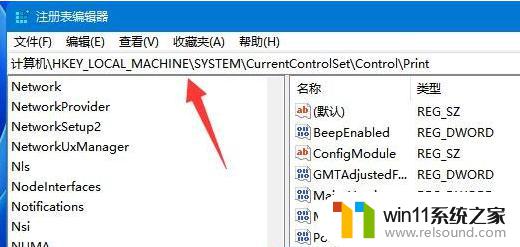
6、进入后,在右侧空白处,点击右键,新建【DWORD (32 位)值(D)】。
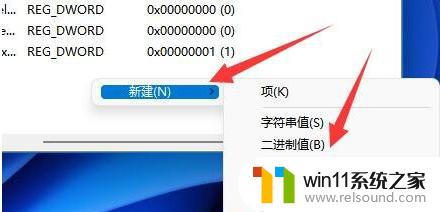
7、将这个值改名为【RpcAuthnLevelPrivacyEnabled】。
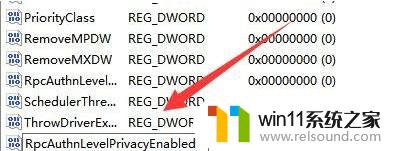
8、再双击打开【RpcAuthnLevelPrivacyEnabled】,编辑 DWORD (32 位)值窗口,将数值数据改为【0】,并点击【确定】保存,修改完成后,还需要重启电脑才能生效。
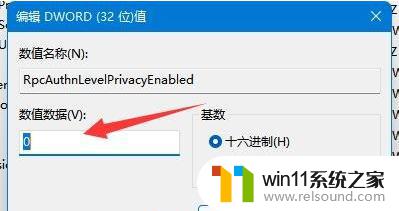
以上就是关于Win11无法连接打印机的解决方法,请检查打印机名称并重试,如果你遇到相同情况,可以按照以上方法来解决。