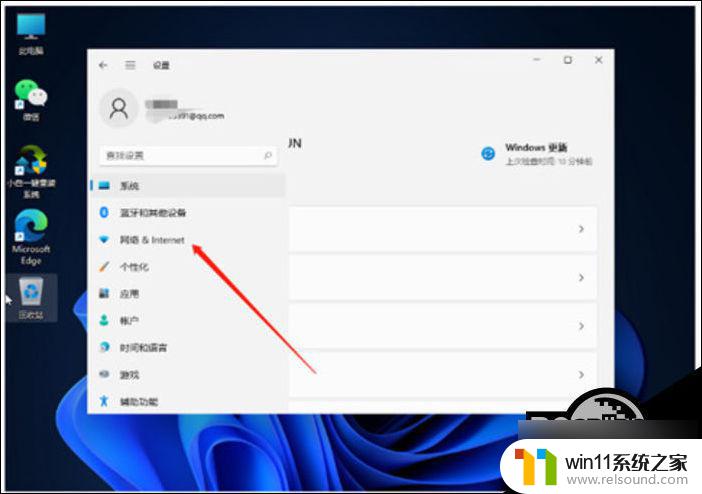基于显示器连接记住窗口位置有什么用 Win11记住窗口位置禁用方法
在我们使用电脑时,经常会遇到需要同时打开多个窗口的情况,这时候每次都需要重新调整窗口的位置和大小,实在是一件繁琐的事情,有些人可能不知道,在Windows 11系统中,我们可以通过连接显示器来记住窗口的位置,从而省去了每次打开窗口时的调整步骤。这个功能的出现,无疑给我们的日常使用带来了极大的便利。有时候我们也会希望禁用这个功能,那么该如何操作呢?接下来我们将介绍Win11记住窗口位置的禁用方法。
无论您是全新安装 Windows 11 还是从较旧的 Windows 版本升级到 Windows 11,此功能都默认启用。
但是,如果您不喜欢它并且您希望禁用它或由于某种原因它被禁用并且您想重新打开它,我们将逐步向您展示如何操作。
实际上有两种不同的方法可以让您在 Windows 11 上启用或禁用“记住 Windows 位置”功能:
通过设置应用程序在多个显示器上启用或禁用 Windows 位置通过注册表编辑器在多个显示器上启用或禁用 Windows 位置请随意遵循您觉得更舒服的指南:

这是更简单的方法,因为您可以直接从 Windows 11 的“设置”应用强制执行更改。
这是您需要做的:
通过同时按下Windows 键 + R 键展开“运行”对话框。接下来,键入“ms-settings:easeofaccess-display”并按Enter以打开“设置”应用的“显示”选项卡。注意:您也可以通过“开始”栏打开“设置”应用并手动导航至“显示”设置,从而转到传统应用。进入“显示”选项卡后,展开“显示”下拉菜单(在“相关设置”下)。 进入专用显示选项卡后,继续并展开与Multiple displays关联的下拉菜单。在展开的多显示器下拉菜单中,选中与 基于监视器连接记住窗口位置 关联的框以启用该功能,或取消选中它以禁用该功能。就是这样,一旦您修改了“根据监视器连接记住窗口位置”框的状态,该功能的状态就会发生变化——无需重新启动即可使更改生效。 通过注册表编辑器启用/禁用“记住 Windows 位置”如果您是一名技术人员,并且喜欢通过终端和干预 Windows 11 的注册表项来做事,那么这就是适合您的方法。
按照以下说明通过创建或修改RestorePreviousStateRecalcBehavior 值键来禁用或启用 Windows 位置:
同时按Windows 键 + R 键 打开“运行”交互框。当“运行”框提示您时,键入“regedit”并按Ctrl + Shift + Enter以打开具有管理员访问权限的注册表编辑器。当您看到UAC(用户帐户控制)时,单击是以授予管理权限。进入注册表编辑器后,使用左侧选项卡导航至以下位置:HKEY_CURRENT_USER\控制面板\桌面
注意:您可以手动到达此注册表位置,也可以直接将位置粘贴到导航栏中,然后按Enter立即到达那里。
选择Desktop键后,移至右侧部分,右键单击空白区域,然后选择NEW > DWORD (32-bit) Value。接下来,右键单击您最近创建的值并从刚刚出现的上下文菜单中选择重命名。将其命名为RestorePreviousStateRecalcBehavior 并按Enter键保存更改。最后,双击新创建的RestorePreviousStateRecalcBehavior值键并将Base设置为Hexadecimal。如果要启用此功能,则将Value 数据设置为0,如果要禁用此功能,则设置为1 。要使更改生效,您需要关闭提升的注册表编辑器并重新启动计算机。Win11控制台字体怎么改颜色? Win11命令窗口字体为紫色的设置方法
win11怎么自定义设置窗口背景色? Win11窗口背景颜色的设置方法
以上是关于记住窗口位置的功能及其用途的全部内容,如果有需要的用户,可以按照以上步骤进行操作,希望对大家有所帮助。