电脑屏幕出现游戏界面怎么关闭
更新时间:2024-07-12 08:56:41作者:jiang
在日常使用电脑时,有时候会遇到电脑屏幕突然出现游戏界面的情况,这时候可能需要关闭游戏模式以恢复正常的工作状态,对于使用Win10系统的用户来说,关闭游戏模式并不复杂,只需要按照一定的步骤操作即可。接下来我们就来了解一下Win10系统下如何关闭游戏模式。
步骤如下:
1.打开Win10系统电脑,点击电脑桌面左下角的“Win”图标。
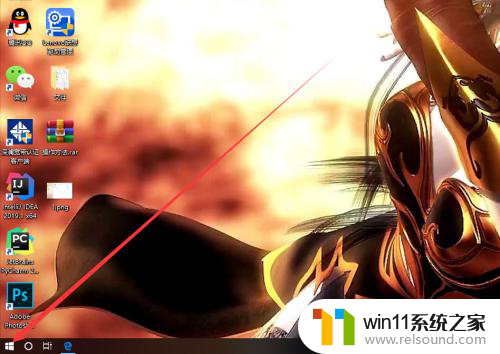
2.在弹出的开始菜单中,我们点击左下角的“设置”图标。进入设置界面。
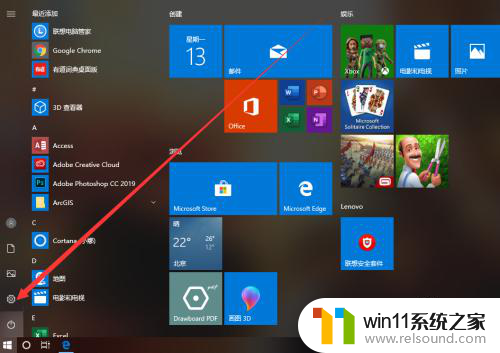
3.在设置界面中,我们找到“游戏”图标,点击它进入游戏界面。
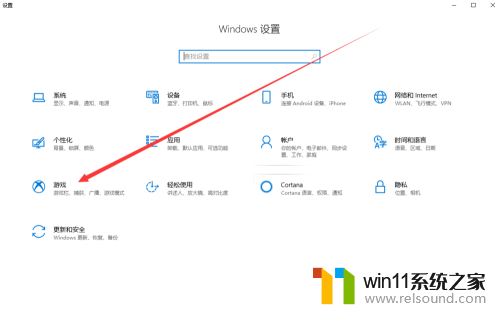
4.在游戏界面中,我们点击左侧的“游戏模式”选项卡。切换至游戏模式界面。
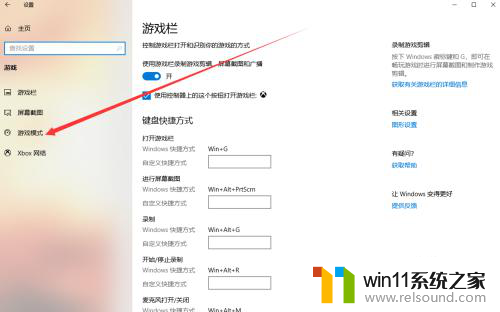
5.在游戏模式界面中,我们可以看到默认状态下游戏模式处于开启状态。
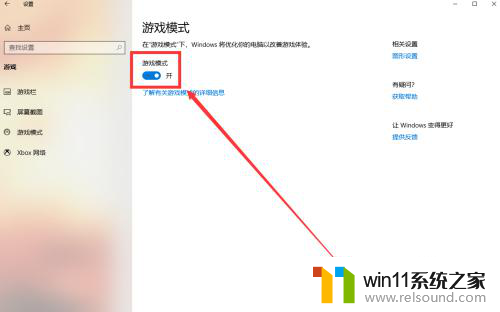
6.我们点击游戏模式字样下方的开关按钮,将其切换为关闭状态。即可关闭游戏模式。
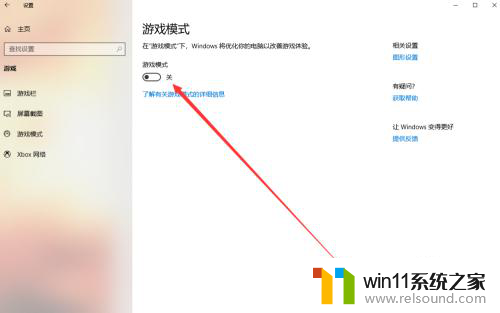
以上就是电脑屏幕出现游戏界面怎么关闭的全部内容,有需要的用户可以按照以上步骤进行操作,希望对大家有所帮助。















