win10显卡怎么切换
随着科技的不断发展,如今的电脑配置越来越强大,其中显卡的性能更是至关重要,Win10双显卡切换成为很多用户关注的焦点,而了解如何切换显卡以获得更好的性能表现也是至关重要的。在Win10系统中,我们可以通过设置快捷键来方便地切换双显卡,提升电脑运行效率。让我们一起来Win10双显卡切换的快捷方式吧!
操作方法:
1.问题描述:如下图,是win10系统设备管理器中的显示适配器。很显然,我的笔记本电脑拥有双显卡,一个集成的,一个独显。那么,怎么在看高清视频和大型3D游戏的时候设置自动切换到高性能独显呢?
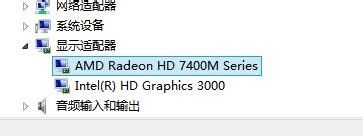
2.首先,点击win10桌面任务栏右下角的一个小倒三角标志。在独立显卡标识上右击——显卡属性。如下两图。
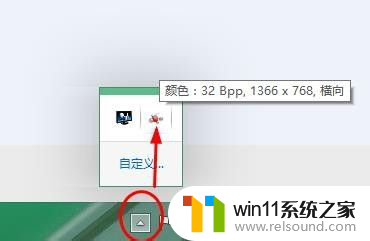

3.然后在独立显卡控制面板,点击【游戏】——【3D应用程序设置】。
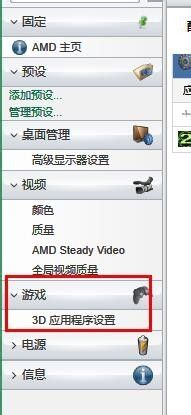
4.点击【添加】。
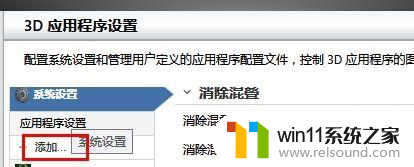
5.然后找到你的游戏所在位置,也就是安装目录,找到运行游戏的.exe文件,选中,单击【打开】。如图,我选中了COD6(注:使命召唤6)的运行程序。
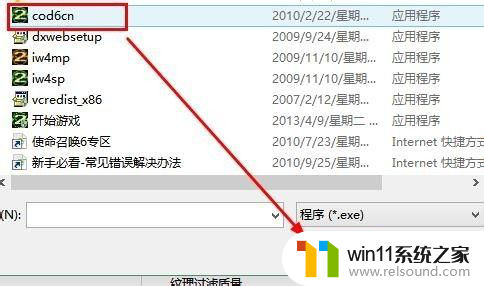
6.然后显示添加成功!点击【确定】完成设置。这样在运行该大型游戏时候系统会自动切换到独显运行,保证游戏fps流畅性。
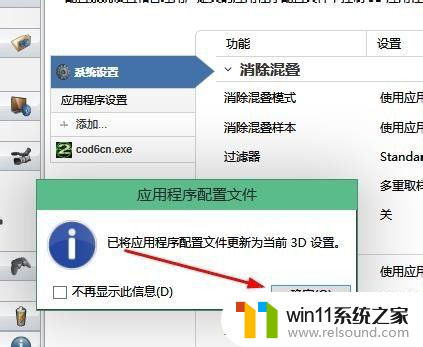
以上就是win10显卡怎么切换的全部内容,如果你遇到了这个问题,不妨试试以上方法来解决吧,希望对大家有所帮助。















