win10怎么关掉右下角图标
在使用Win10操作系统时,右下角的任务栏图标常常会干扰用户的操作体验,因此了解如何关闭或设置这些图标的显示或隐藏是非常重要的,通过简单的步骤,您可以轻松地调整任务栏图标的显示方式,让桌面更加整洁和高效。下面将介绍如何在Win10中关闭右下角图标,以及如何设置桌面右下角任务栏图标的显示或隐藏。
操作方法:
1.我们进入电脑桌面,在桌面底部的任务栏上单击鼠标右键。然后选择其中的“属性”选项进入任务栏属性。
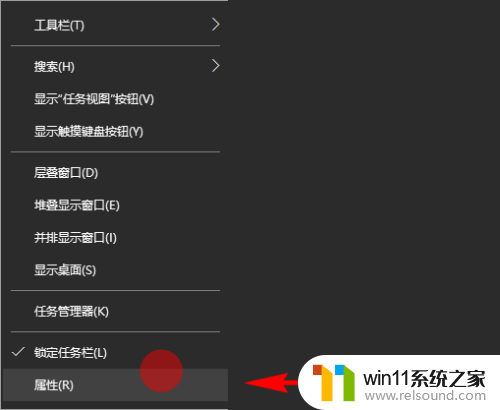
2.进入到任务栏属性后,我们选择“任务栏”选项,然后在下面功能设置里面找到“通知区域”选项设置。
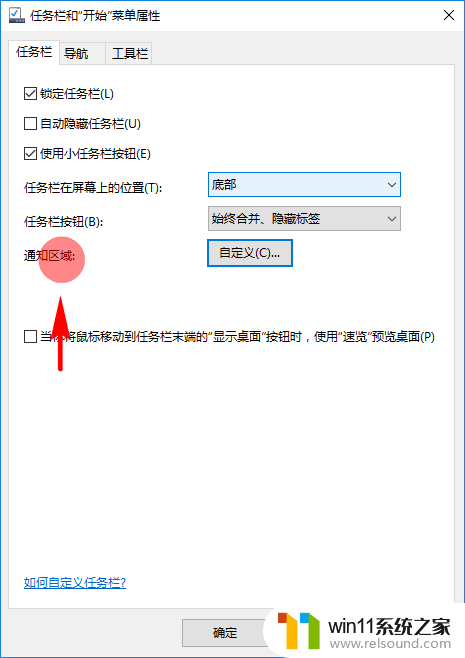
3.点击通知区域后面的“自定义”功能按钮,打开我们的系统设置面板,然后选择“通知和操作”选项设置。
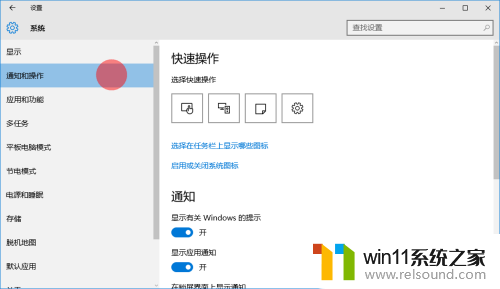
4.接着,我们在通知于操作里找到“选择在任务栏上显示哪些图标”,找到后,点击并进入其设置面板。
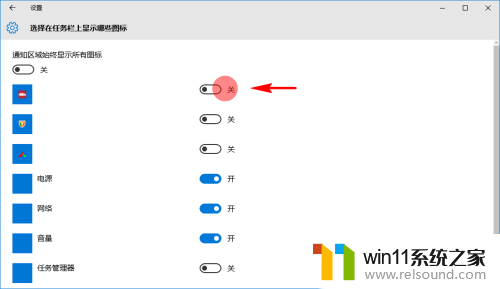
5.在选择在任务栏上显示哪些图标设置中,我们就可以选择设置我们希望开启或关闭的应用的通知图标了。设置完成后,我们继续返回到系统设置面板,在通知与操作里找到启用或关闭系统图标。
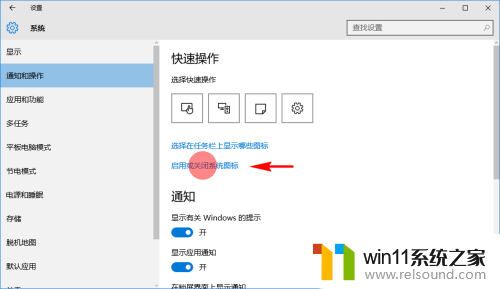
6.找到后,点击并进入启用或关闭系统图标设置面板。然后在里面开启或关闭我们希望开启或关闭的系统图标。
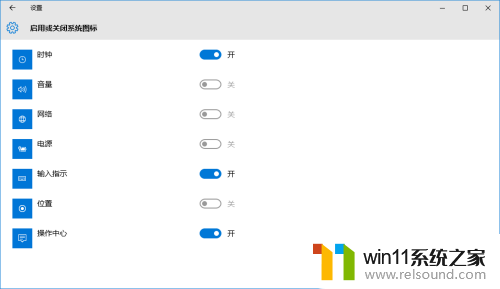
7.到此,我们就设置完毕了。那些我们不希望显示的图标,不管是系统应用图标,还是我们安装的应用图标都不会再显示了。而那些我们希望显示的图标,它们则会在任务栏中显示了。
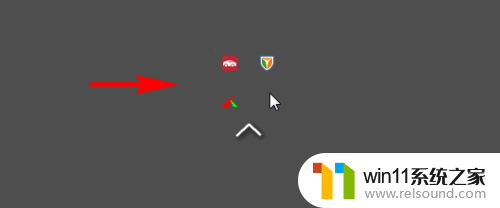
以上就是如何关闭Win10右下角图标的全部内容,需要的用户可以按照以上步骤进行操作,希望对大家有所帮助。















