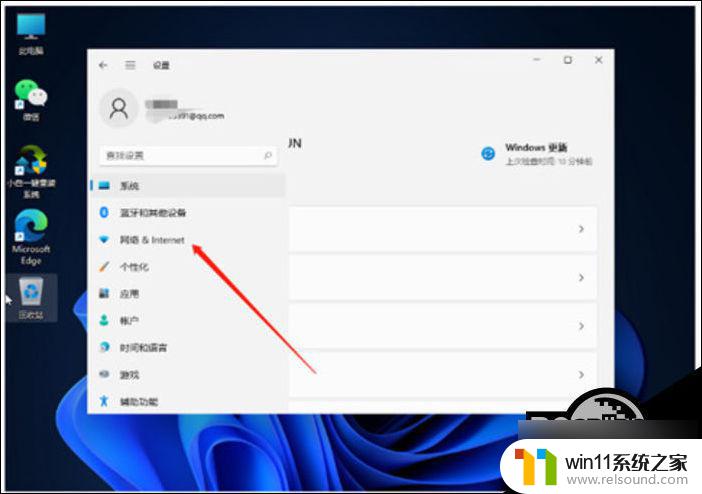台式win11的wifi功能突然消失了 Win11电脑WiFi功能消失了怎么恢复
有很多台式Win11电脑的用户反映,他们的WiFi功能突然消失了,不再能够连接到无线网络,这让他们感到困扰和疑惑,不知道该如何恢复这一功能。WiFi在现代生活中扮演着重要的角色,对于工作、学习以及娱乐都至关重要。当这个功能突然消失时,用户自然会感到焦虑。当Win11电脑的WiFi功能消失了,我们应该如何恢复呢?在本文中我们将探讨一些可能的解决方法,希望能够帮助到遇到此问题的用户。

方法一、
1.首先打开win11桌面,再右击下方任务栏空白处选择“任务栏设置”打开;
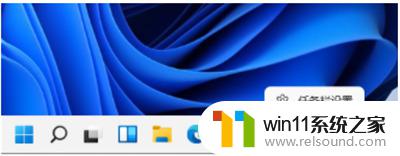
2.选择左侧任务栏中的“任务栏”功能选项;

3.在下拉之后就可以看到通知区域,选择“选择哪些图标显示在任务栏上”;
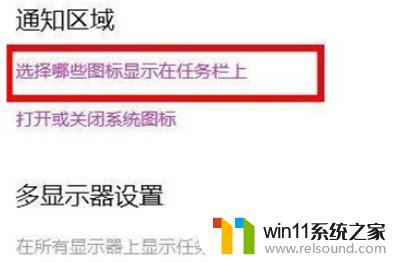
4.最后就可以看到下方中有网络设置,将后面的开关打开即可。这样就可以打开wifi选项连接上网了。
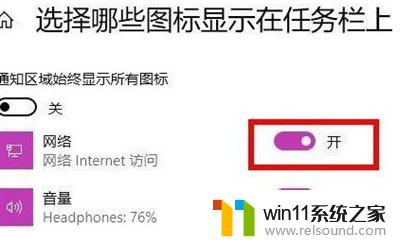
方法二、
1.首先点击开始菜单,搜索“服务”;
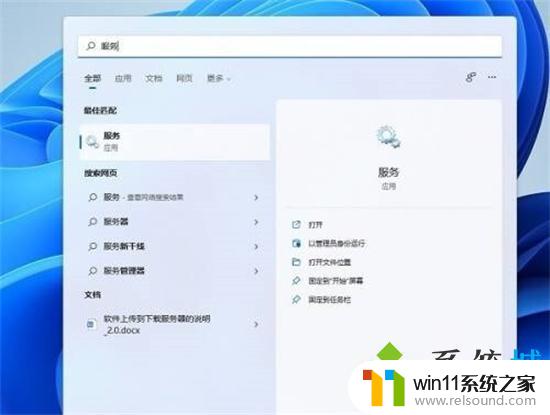
2.找到WLAN AutoConfig,右键点击选择“启动”;

3.最后win11右下角网络连接里的WiFi图标就回来了。

方法三、
1.如果是驱动原因,需要联系电脑商家提供一个驱动升级文件,然后右键点击“以管理员身份运行”;
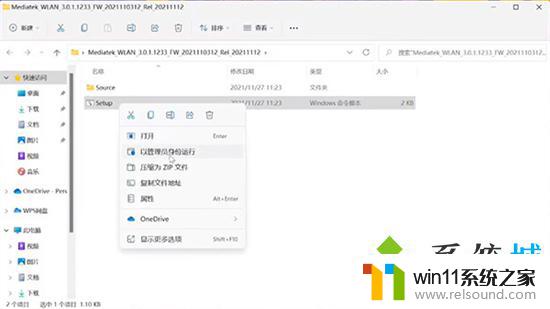
2.依次点击“设备管理器”-“网络适配器”-“MedaTek Wi-Fi6 MT7921 Wireless LAN Card”,右键点击“属性”查看;

3.这样升级完成后,就不会出现wifi功能不见的情况了。

方法四、
1.首先打开开始菜单,进“设置”页面;
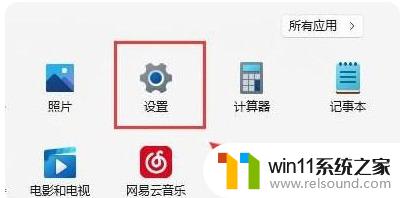
2.接着进入到“疑难解答”功能;
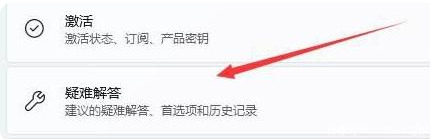
3.点击“其他疑难解答”进行查看;

4.点击一下internet连接右侧的“运行”按钮,系统会自动处理win11wifi功能消失的问题。

以上是关于台式win11的wifi功能突然消失的所有内容,如果你也遇到了这个问题,可以尝试按照以上方法解决,希望对大家有所帮助。