win11本地账户怎么取消密码 Win11删除本地账户开机密码的步骤详解
更新时间:2024-02-18 08:43:23作者:yang
Win11是微软最新推出的操作系统,它带来了许多令人激动的新功能和改进,对于一些用户来说,每次开机都需要输入密码可能会带来一些不便。幸运的是Win11提供了取消本地账户密码的选项,让用户可以更加自由地使用操作系统。接下来我们将详细介绍如何在Win11中删除本地账户开机密码的步骤,让您轻松摆脱密码的束缚。
方法如下:
1.首先,咱们点击任务栏的开始图标,找到设置按钮,点开:
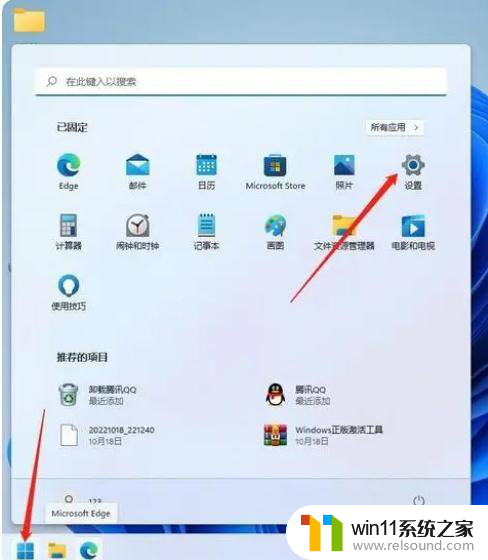
2.然后在打攀态开的设置窗口中找到左侧菜单的“账户”,在上边点击一下鼠标左键。然后再找到右侧的登录选项,往下找到“密码”一项,点击鼠标左键打开,这里出现更强蹲菊改选择框,点击下打开:
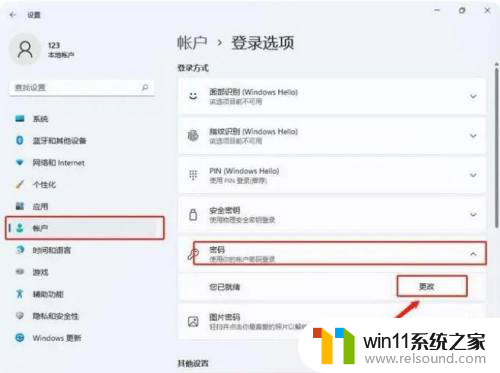
3.这是弹出的窗口需要你输入当前的密码,输入后点击下一步:
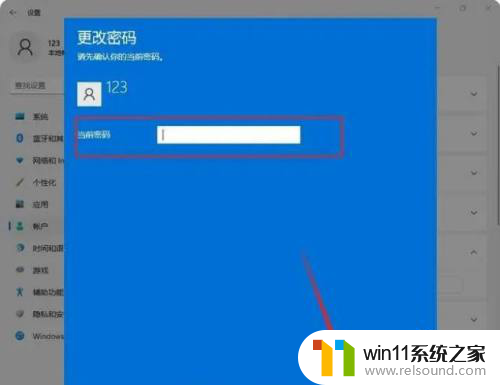
4.然后就弹出更改密码的窗口了,这里泥往不做任何输入,直接下一步即可,这样就删除现在用户的密码了:
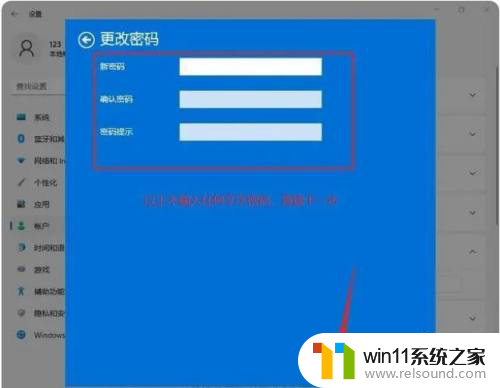
以上就是如何取消win11本地账户密码的全部内容,如果你遇到这个问题,不妨尝试一下小编提供的方法来解决,希望对大家有所帮助。















