win10电脑分盘怎么分 分盘软件win10电脑怎么使用
更新时间:2024-09-10 18:19:20作者:relsound
在使用Win10电脑时,分盘是一个非常常见的操作,通过分盘我们可以将硬盘空间划分成多个独立的区域,方便管理和存储文件。而在Win10电脑上进行分盘操作,通常可以通过系统自带的磁盘管理工具来实现,也可以借助一些专业的分盘软件来更加灵活地进行操作。接下来我们将介绍如何在Win10电脑上使用分盘软件来进行分盘操作。
操作方法:
1、右键单击我的计算机,选择磁盘管理。
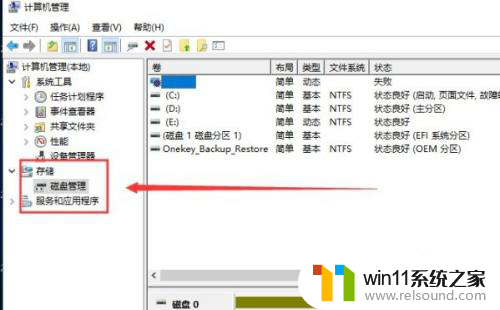
2、然后选择要分割的磁盘,右键单击“压缩卷”。检查可用磁盘的数量和可压缩量。
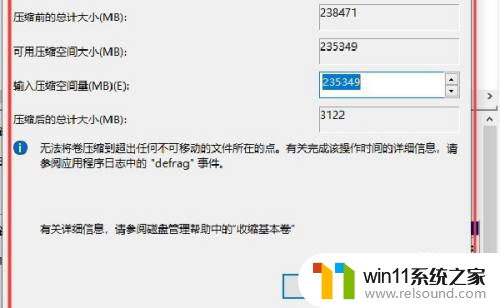
3、单击“压缩”,选择用于分割的空间,然后单击“下一步”。
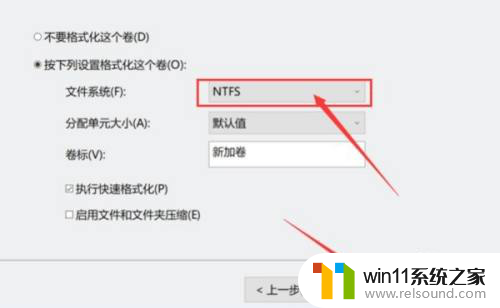
4、创建一个简单的卷是一个新的硬盘分区,点击下一步。

5、点击“磁盘字符”给硬盘命名,点击下一步。
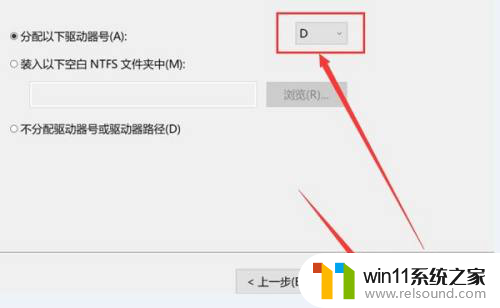
6、选择新创建的简单卷的磁盘格式,然后单击next。
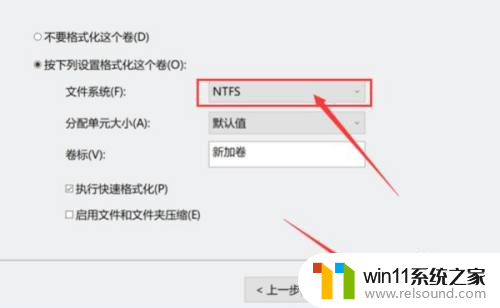
7、单击Finish,硬盘分区就完成了。
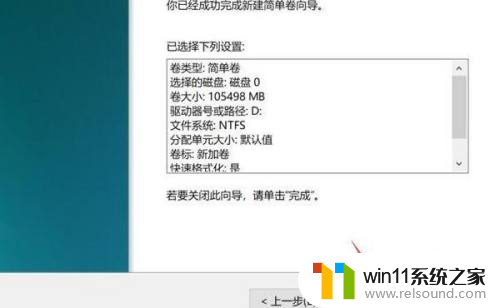
以上是关于如何在Win10电脑上进行分盘操作的全部内容,如果有需要的用户,可以按照小编提供的步骤进行操作,希望这对大家有所帮助。















