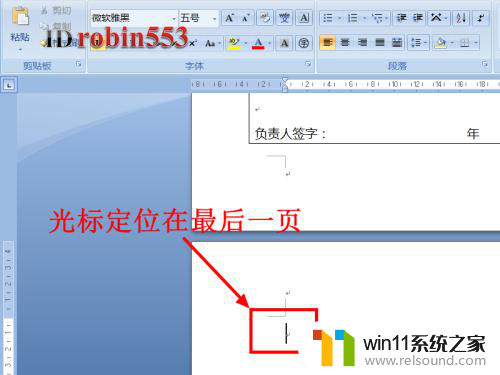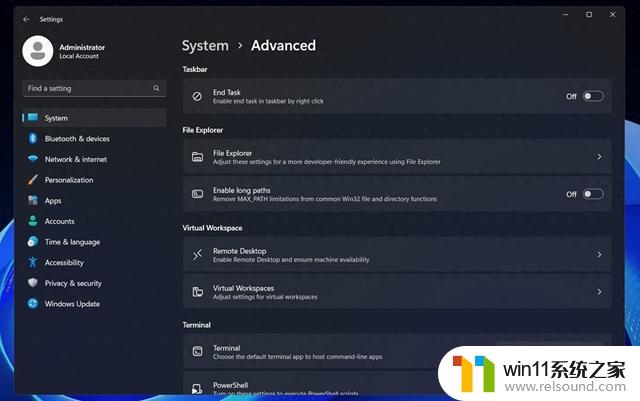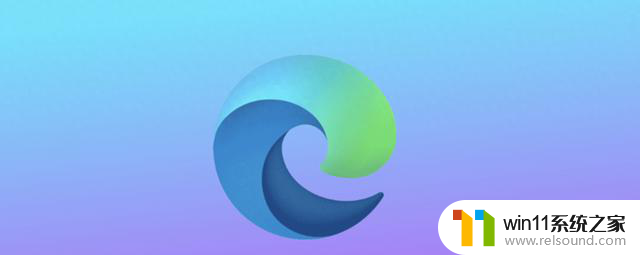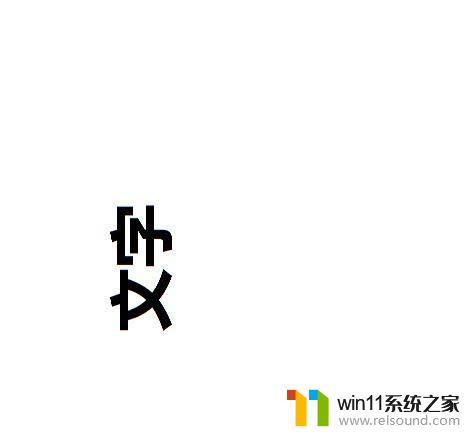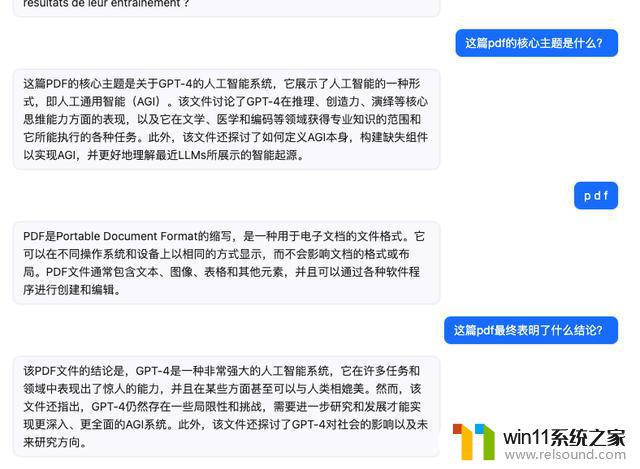如何单独设置一页的页边距 单独页面的页边距调整方法
更新时间:2023-11-22 18:17:20作者:relsound
如何单独设置一页的页边距,在进行文档排版时,我们经常会遇到需要单独设置某一页的页边距的情况,这可能是因为我们希望在特定的页面上增加或减少页边距,以适应不同的排版需求。许多人可能不知道如何实现这一点。本文将介绍一种简单的方法,让您轻松地单独设置一页的页边距。通过掌握这个技巧,您将能够更加灵活地进行文档排版,满足各种不同的页面布局要求。
方法如下:
1.新建一个空白的word文档,并打开。

2.打开word后,再在工具栏中选择”布局“。
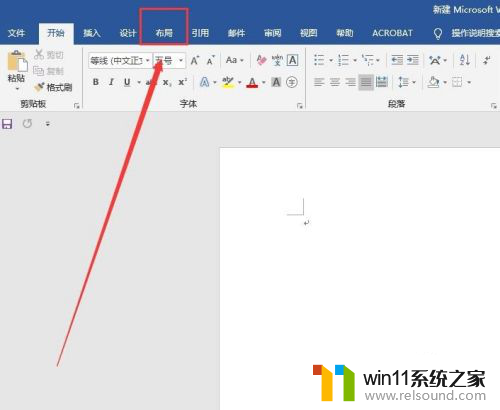
3.点击“分隔符”。
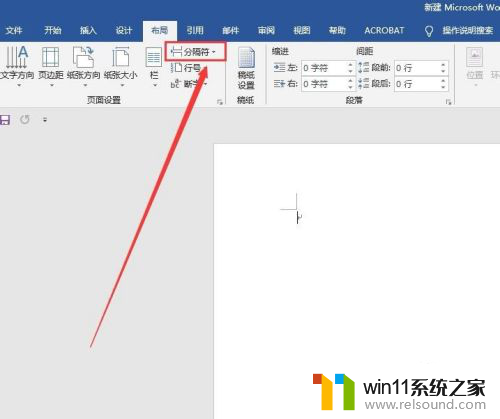
4.在下拉列表的“分节符”中点击“下一页“。
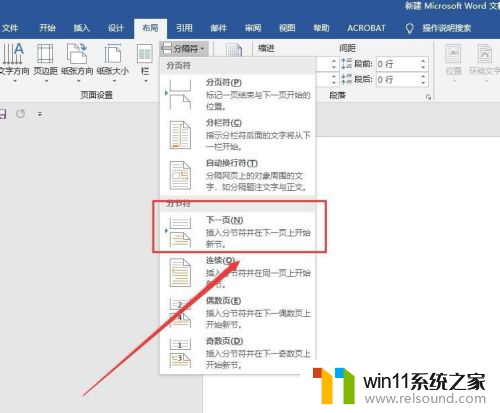
5.光标自动跳到第二页,点击“页面布局”中的“页边距"。
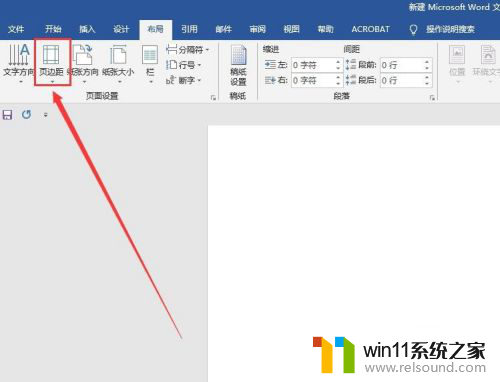
6.选取想要的页边距,也可以自定义边距。然后每页重复此步骤,这样word页边距就设置好了。
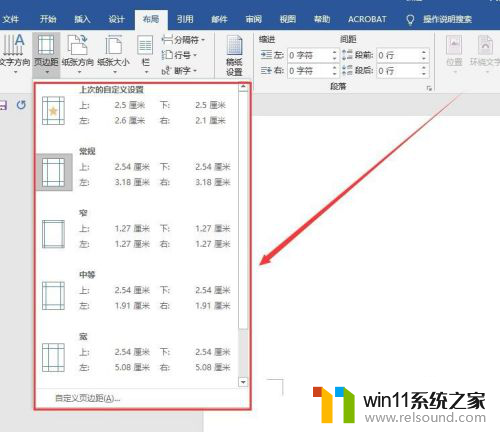
以上就是如何单独设置一页的页边距的全部内容,如果您遇到这种情况,您可以按照以上方法解决,希望这些方法能对您有所帮助。