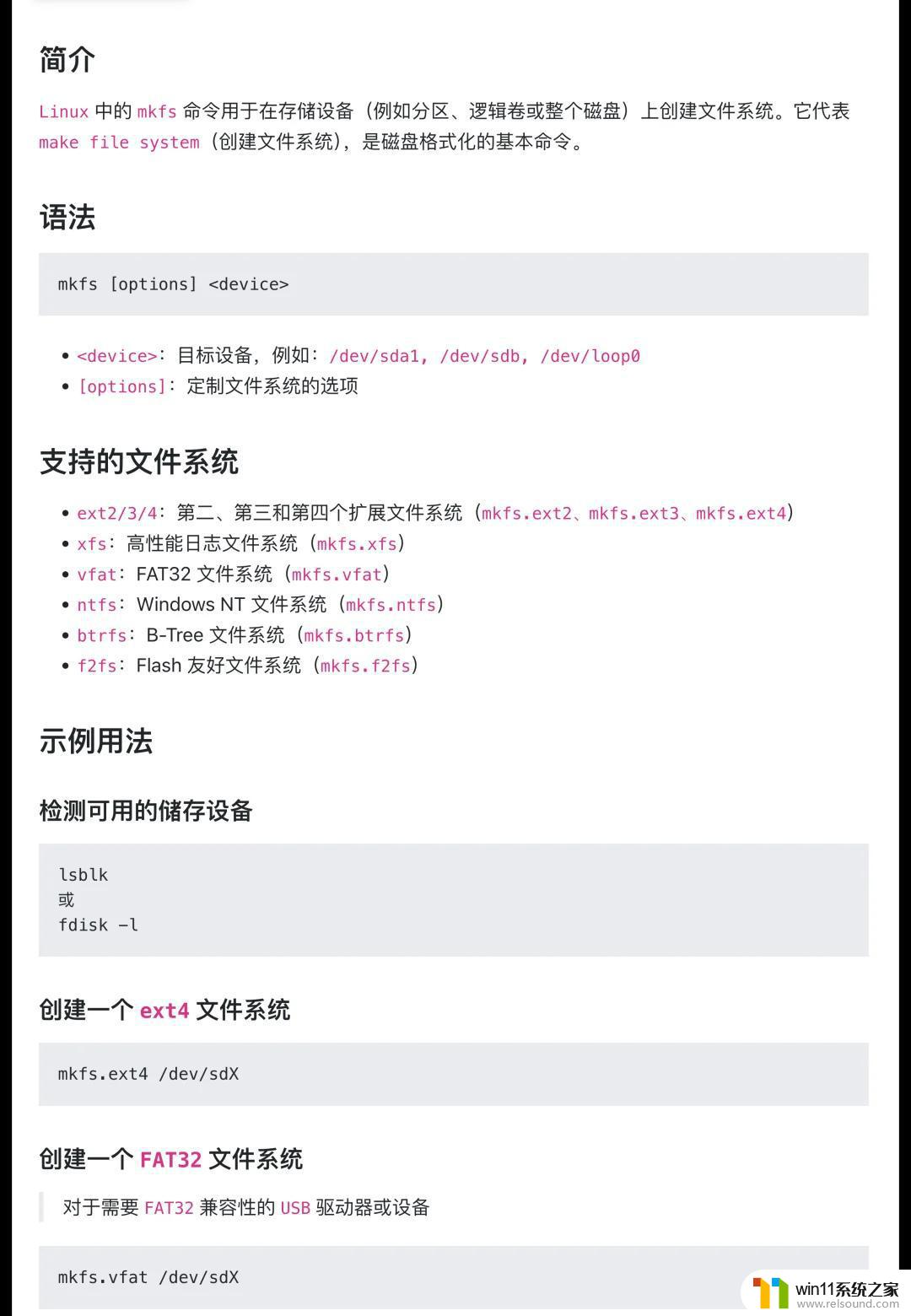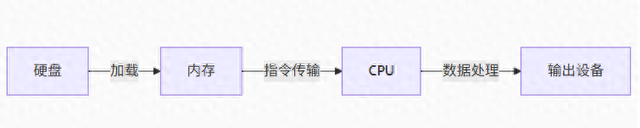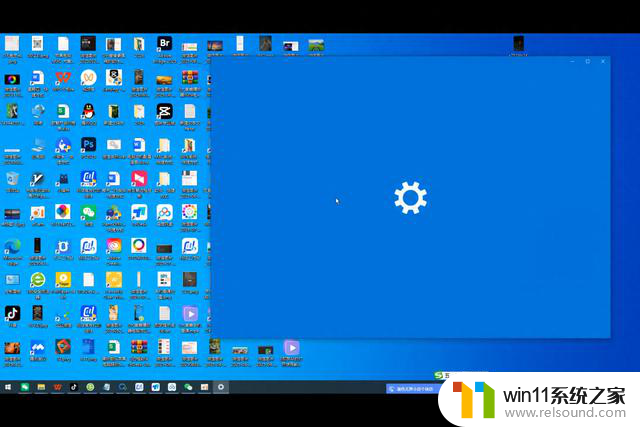桌面的文件怎么保存到d盘 win10系统电脑如何将桌面文件保存到D盘
更新时间:2023-10-07 18:14:54作者:relsound
桌面的文件怎么保存到d盘,在使用Win10系统的电脑时,我们经常会在桌面上存放一些常用的文件和资料,随着时间的推移,桌面上的文件可能会越来越多,给我们的操作带来一些不便。为了更好地管理和整理桌面上的文件,我们可以将其保存到电脑的D盘。这样一来不仅可以节省桌面空间,还可以更好地保护文件的安全性和完整性。如何将桌面的文件保存到D盘呢?接下来我们将一起来探讨这个问题。
具体步骤:
1.打开电脑进入系统后,双击【此电脑】进入。
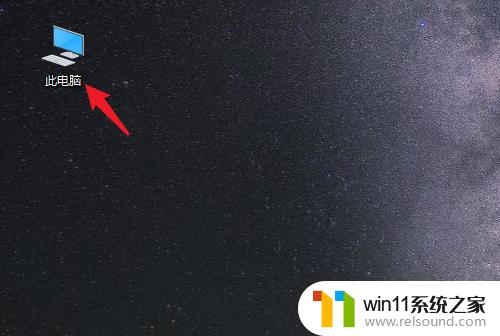
2.进入后,右键点击【桌面】。选择【属性】的选项。
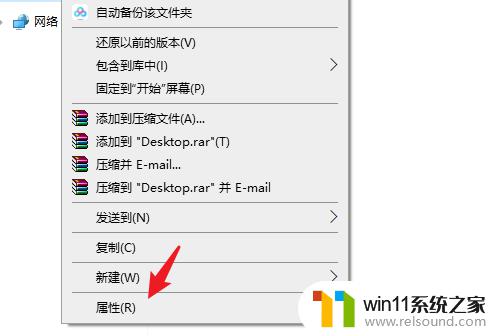
3.点击后,选择上方的【位置】选项。
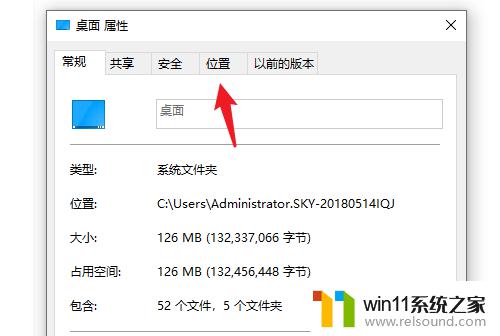
4.进入后,点击下方的【移动】选项。
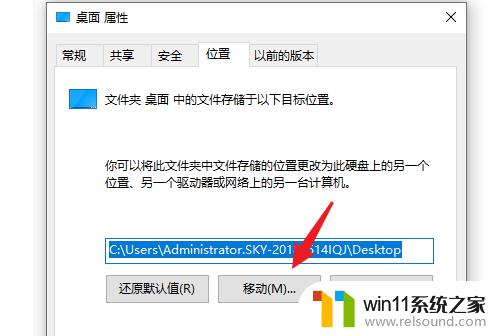
5.点击后,选择D盘的盘符。并新建一个文件夹,点击【选择文件夹】。
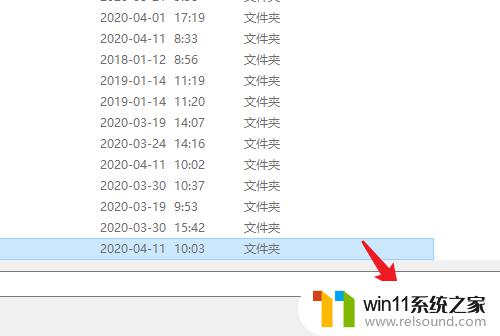
6.点击后,选择下方的【应用】选项。
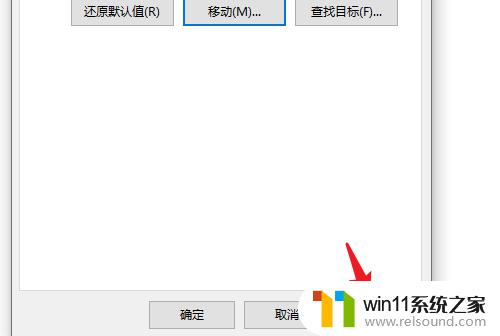
7.在弹出的提示内,点击【是】。即可将桌面文件保存到D盘。
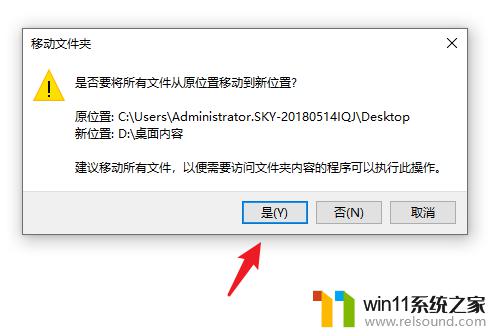
以上是如何将桌面文件保存到D盘的全部内容,如有需要,用户可以按照编辑的步骤进行操作,希望对大家有所帮助。