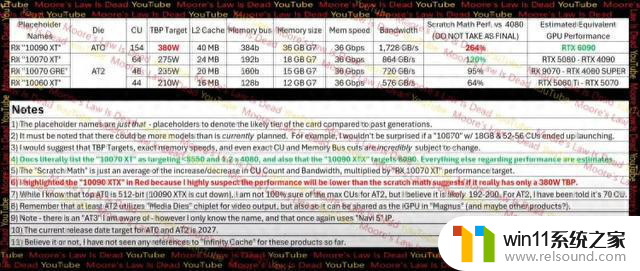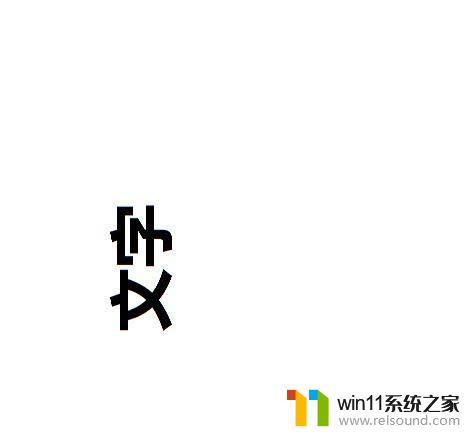office表格十字光标颜色设置 Office表格如何设置十字光标
office表格十字光标颜色设置,Office表格是办公软件中常用的工具之一,它能够方便地创建、编辑和组织数据,在使用Office表格时,我们经常需要对数据进行精确的定位和编辑。而十字光标就是在表格中进行定位和编辑的重要辅助工具。有时候我们可能会对默认的十字光标颜色感到不满意,想要根据自己的需求进行个性化设置。Office表格如何设置十字光标的颜色呢?接下来我们将一起探讨这个问题。
步骤如下:
1.启动Excel2016,打开工具栏“开始”选项卡中的样式,点击其中的“条件格式”下的“新建格式规则”。
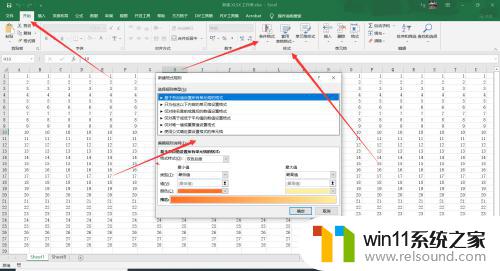
2.选择“新建格式规则”下的“使用公式确定要设置格式的单元格”,并在编辑规则说明中输入:=Row()=Active_Row()。然后设置填充颜色。
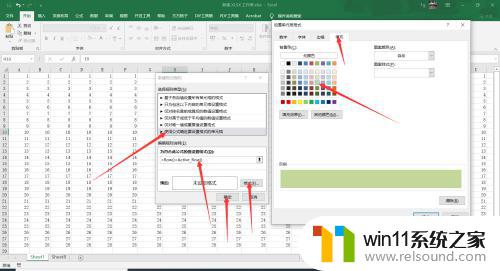
3.选择“新建格式规则”下的“使用公式确定要设置格式的单元格”,并在编辑规则说明中输入:=Column()=Active_Column()。然后设置填充颜色。
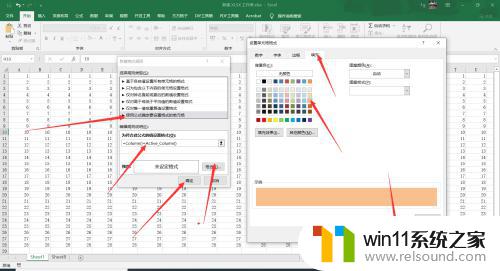
4.打开Visual Basic编辑器,在工程资源管理器中双击“Sheet1(Sheet1)”选项打开“代码”窗口。输入代码:
Private Sub Worksheet_SelectionChange(ByVal Target As Range)
ThisWorkbook.Names.Add”Active_Row”,ActiveCell.Row
ThisWorkbook.Names.Add”Active_Column”,ActiveCell.Column
Application.ScreenUpdating=True
End Sub
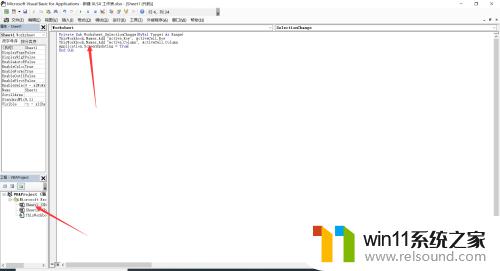
5.关闭Visual Basic编辑器,返回到Excel2016的界面上,就可以实现十字光标的显示设置了。
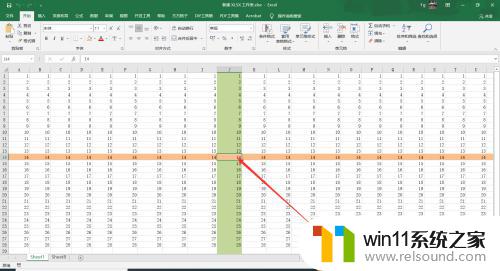
以上是如何设置office表格十字光标颜色的全部内容,如果您遇到了相同的问题,可以参考本文中介绍的步骤进行修复,希望对您有所帮助。