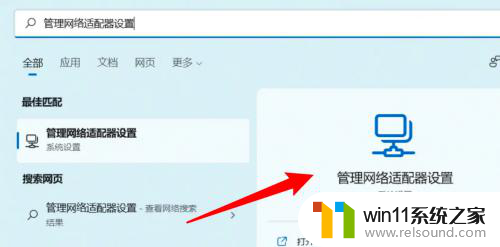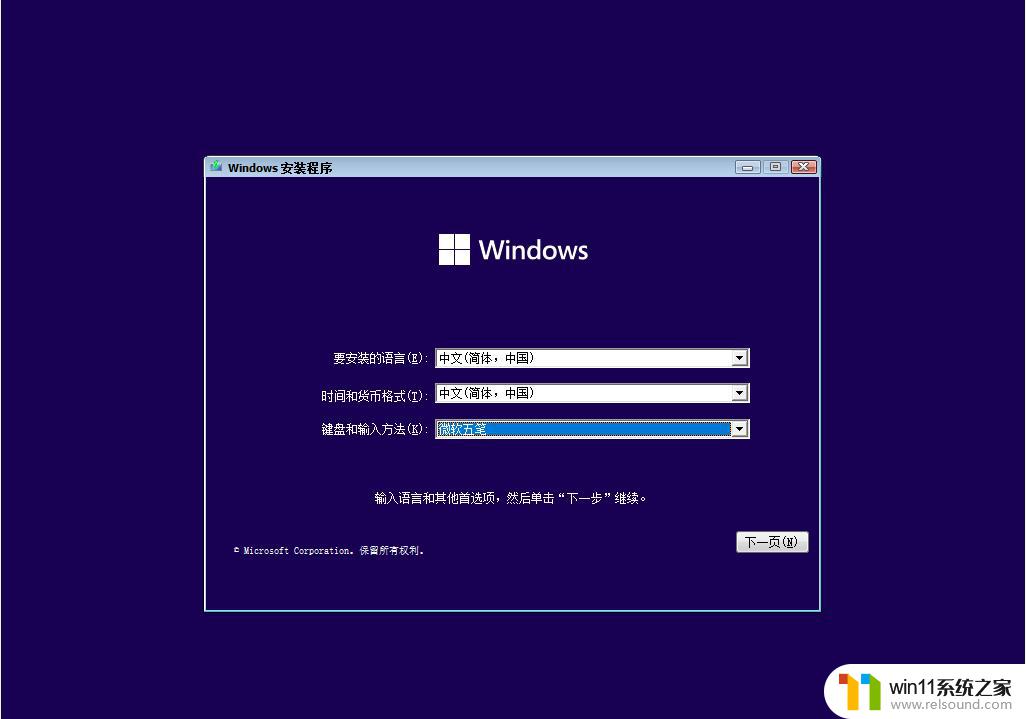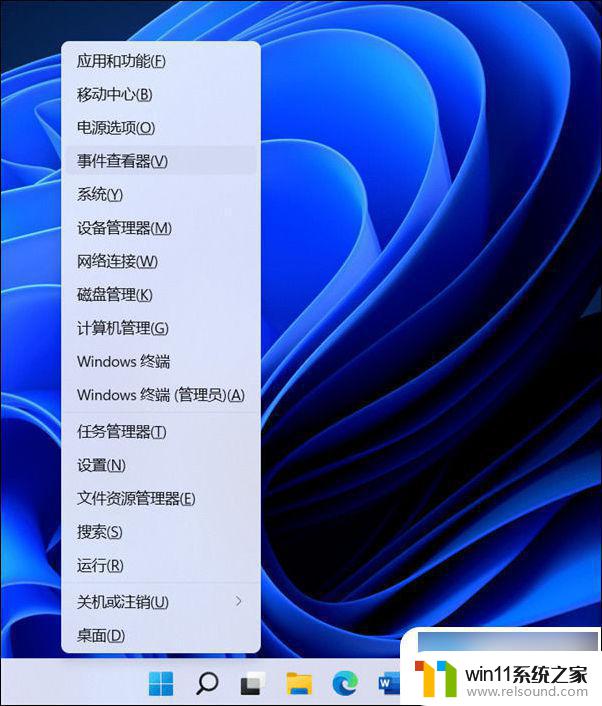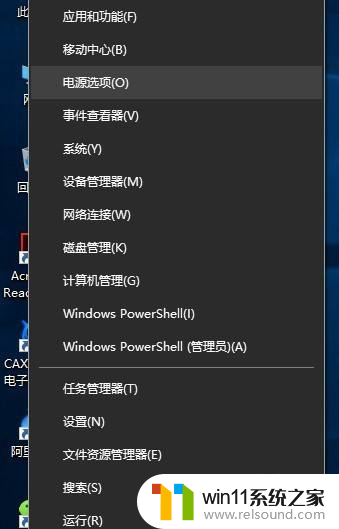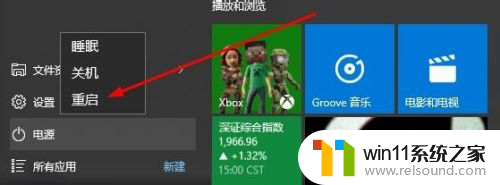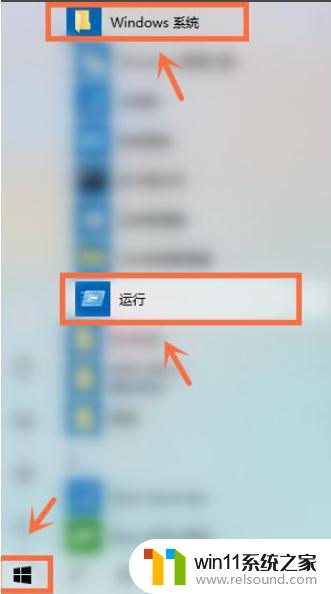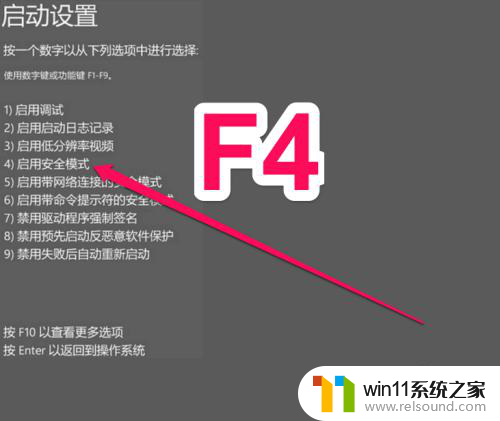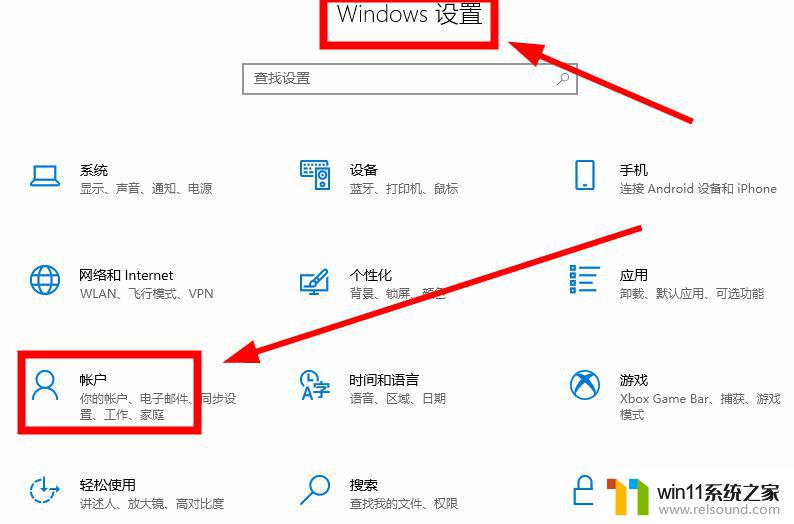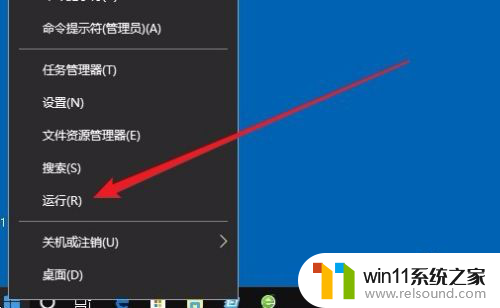win10会自动断开wifi Win10电脑wifi自动断开怎么解决
近期许多Win10用户反映在使用电脑连接wifi时会出现自动断开的问题,让人颇为困扰,这种情况可能会影响到我们的网络使用体验,因此及时解决是非常重要的。针对这一问题,我们可以采取一些方法来解决,例如检查网络设置、更新驱动程序、重启路由器等。希望通过这些方法能够有效解决Win10电脑wifi自动断开的困扰,让我们的网络连接更加稳定。
方法如下:
1、在桌面上右键点击【此电脑】,在弹出菜单中选择【管理】菜单项。
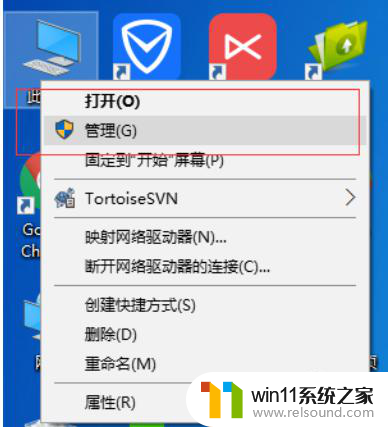
2、在打开的系统窗口中点击左侧的【设备管理器】。
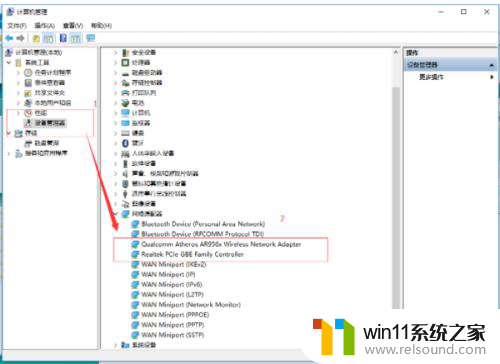
3、找到网络适配器一项,展开折叠菜单后,找到网卡的驱动并鼠标右键选择【属性】。
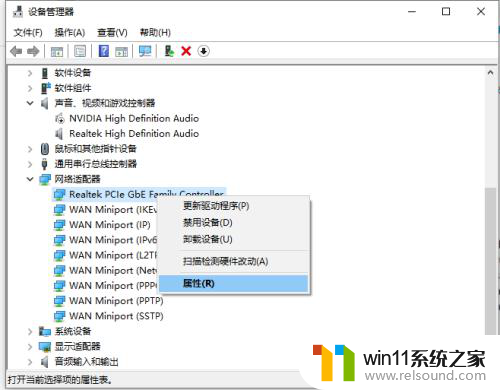
4、在打开的电源管理窗口中,把【允许计算机关闭此设备以节约电源】前的复选框的勾选去掉。
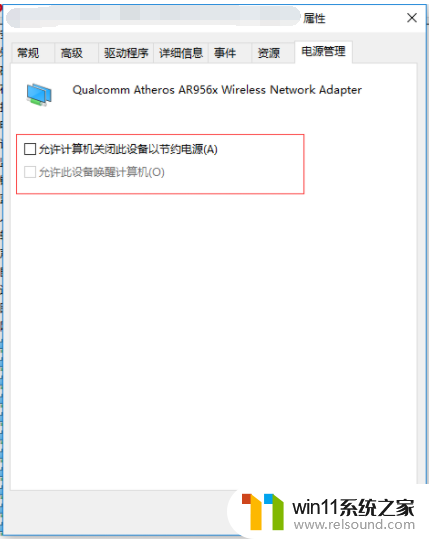
5、然后在Win10右下角的无线网络图标中,点击鼠标右键。然后打开「打开网络和共享中心」。
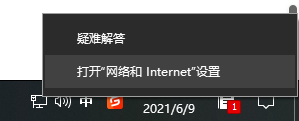
6、之后再点击左侧的“更改适配器设置”。
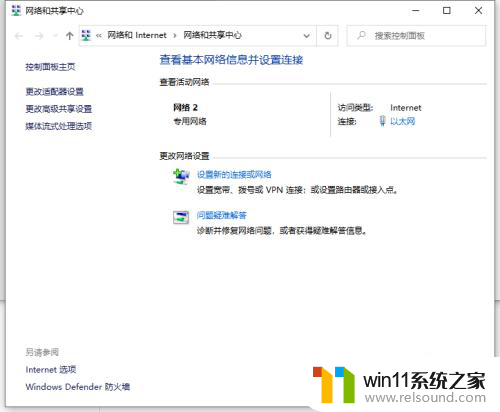
7、在更改适配器界面,双击打开“无线网络”设置,之后点击打开「无线属性」。
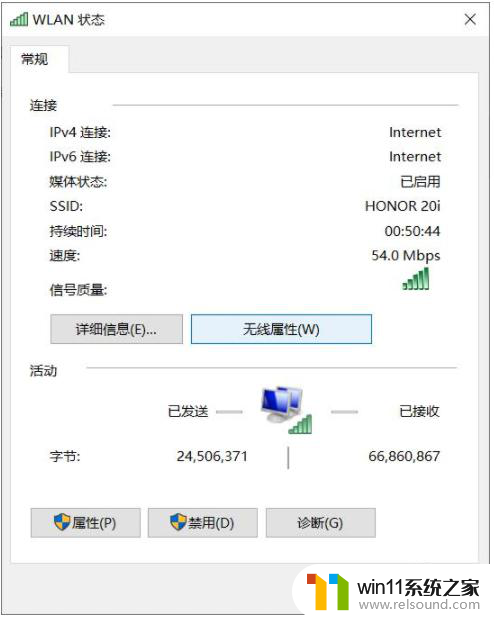
8、最后在无线属性设置中,将「即使网络未广播其名称也连接」前面的√打开。并点击底部的「确定」保存即可。
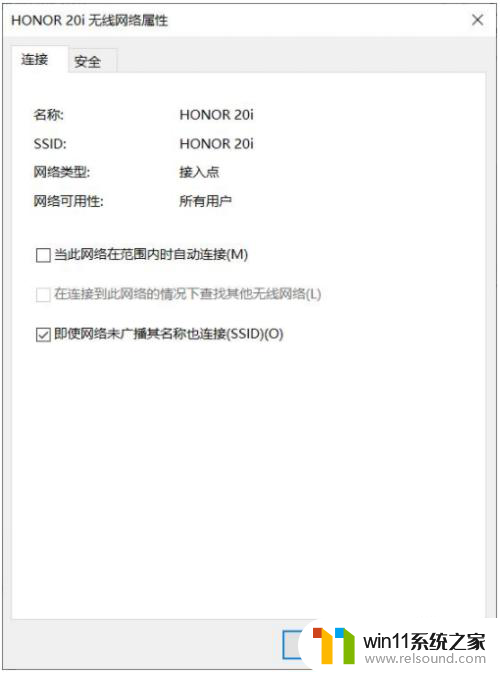
9、参考上述教程操作后,一般都能解决Win10无线总是掉线的问题。如果问题依旧没有解决,可能是无线网卡驱动版本过低导致,建议尝试一下更新无线网卡驱动试试。
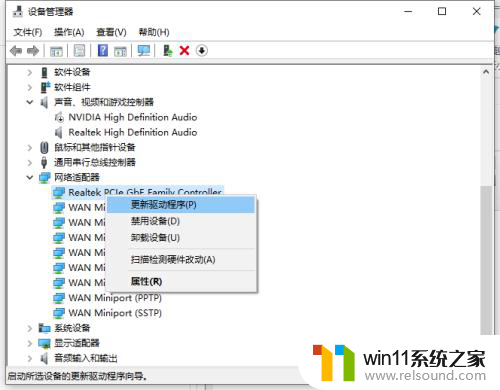
10.以上便是win10电脑wifi老是自动断开的解决方法,有遇到这个问题的小伙伴可以参照教程进行操作哦。
以上就是win10会自动断开wifi的全部内容,还有不懂得用户就可以根据小编的方法来操作吧,希望能够帮助到大家,以上是有关win10自动断开wifi的所有内容,如果您不了解,您可以按照小编的方法进行操作,希望能对大家有所帮助。