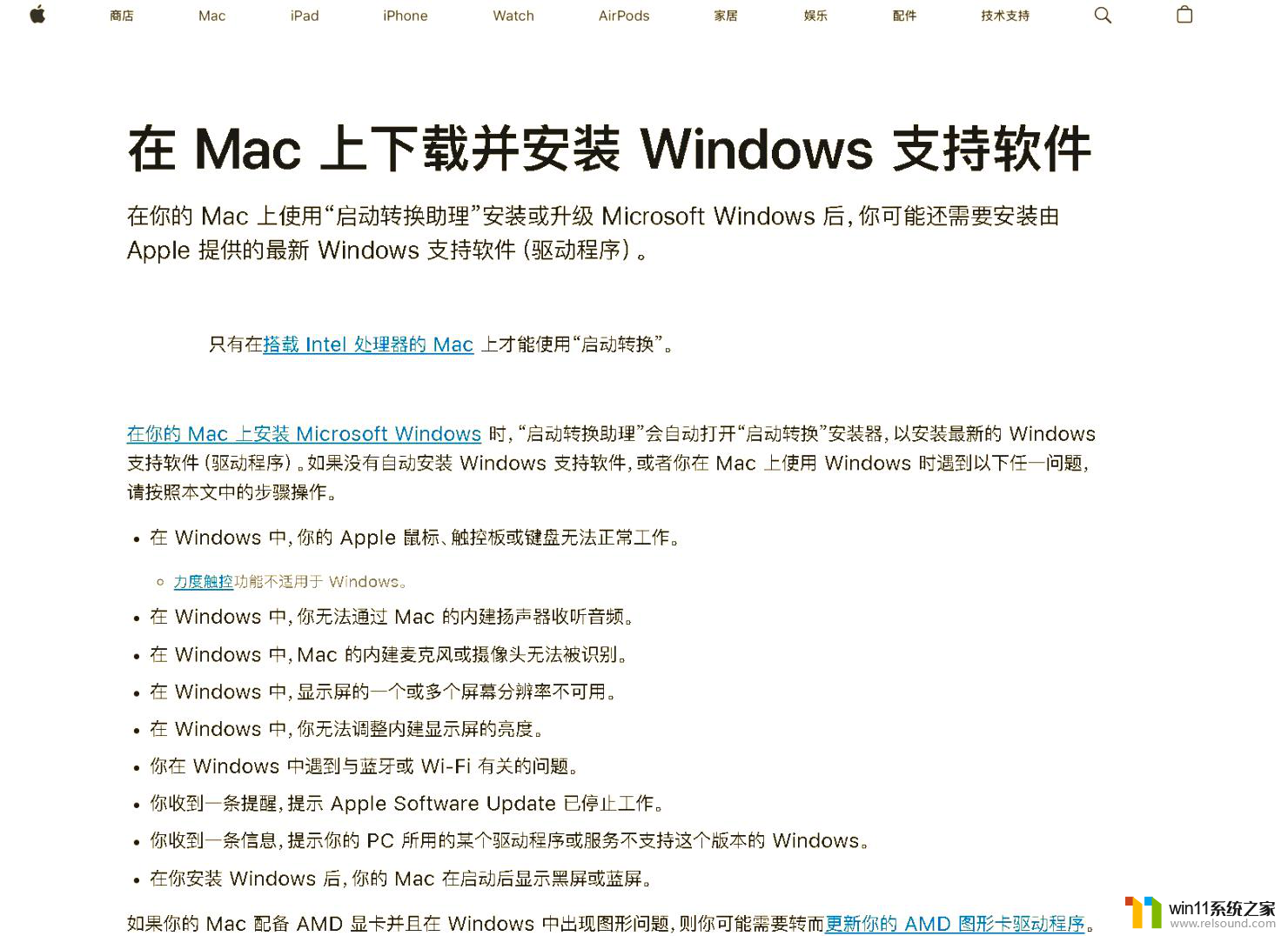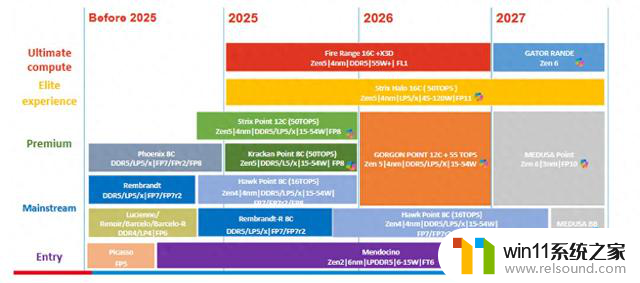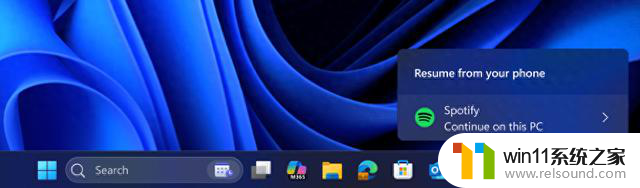win10在msconfig中选择诊断启动鼠标无法使用 win10 msconfig 选择诊断启动无法开机
在使用Win10系统时,有时候我们会遇到一些启动问题,比如在选择诊断启动后鼠标无法正常使用,甚至无法开机,这种情况可能会让用户感到困惑和焦虑,因为无法正常操作电脑会影响工作和生活。接下来我们将探讨在Win10系统中选择诊断启动后鼠标无法使用的解决方法,希望能帮助到遇到类似问题的用户。
步骤如下:
1.首先我们将win10系统,进行重启按下F4进入启动设备页面。选择安全模式。
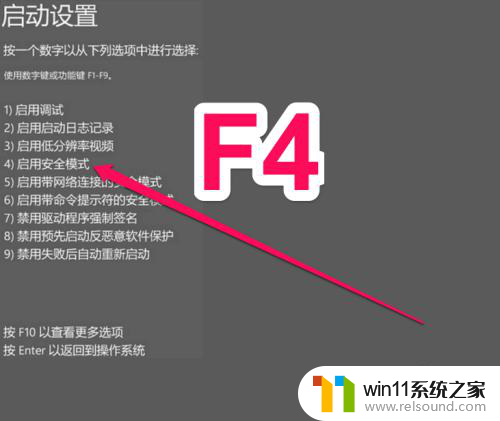
2.在安全模式下,启动运行工具。
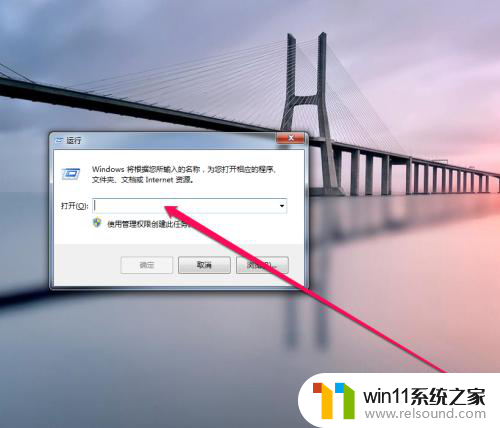
3.输入CMD命令后,启动命令窗口,并检查是管理员身份。
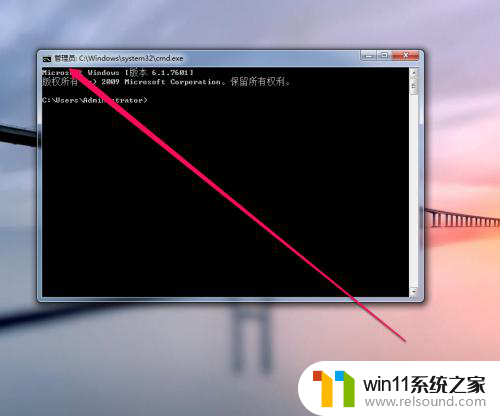
4.然后我们在命令窗口中,点击光标准备输入命令。

5.我们光标闪烁处输入命令,net user 命令查看命令的用法。

6.然后新创建一个用户,再输入命令netpliwiz。进行重启电脑。
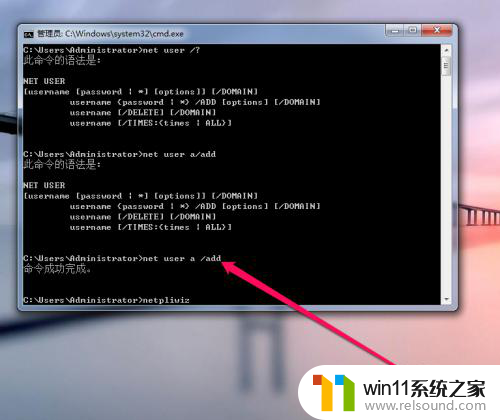
7.电脑重启后,我们进入电脑系统。使用msconfig命令进入启动管理工具,查看当前的配置。
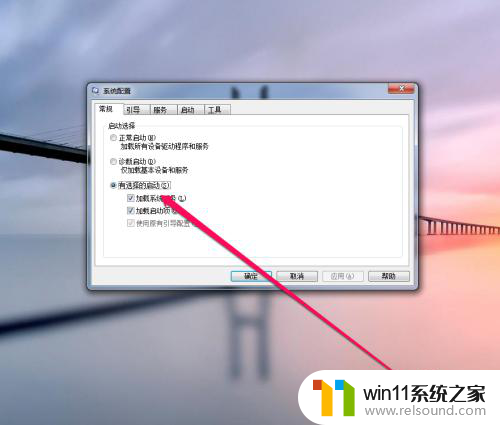
8.然后将启动项,设置为正常的启动,重启后生效。

以上就是在msconfig中选择诊断启动后出现鼠标无法使用的全部内容,如果你遇到这种情况,你可以按照以上操作进行解决,非常简单快速。