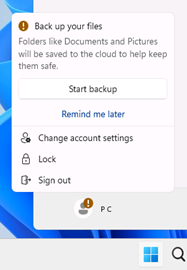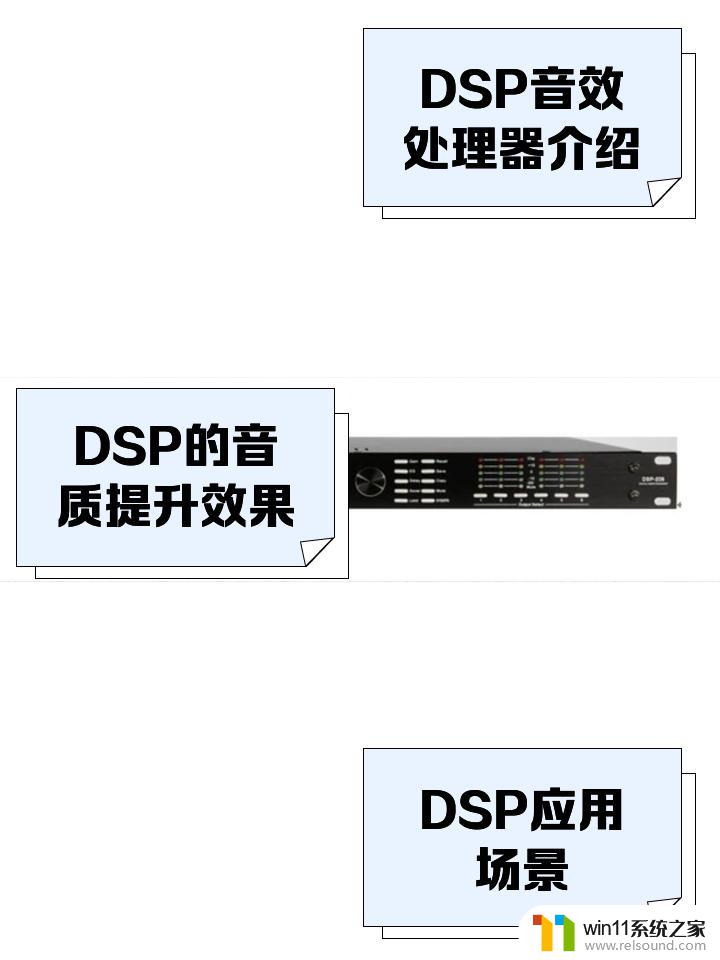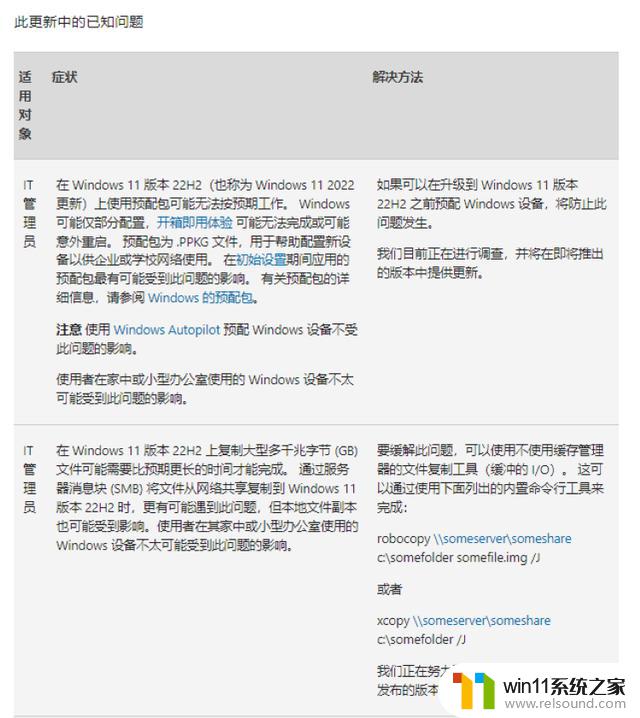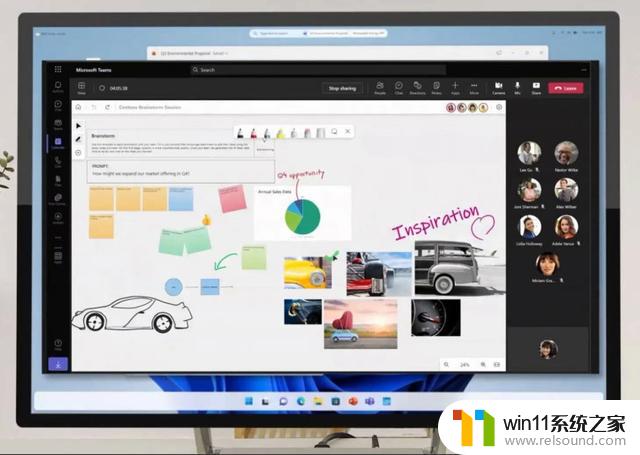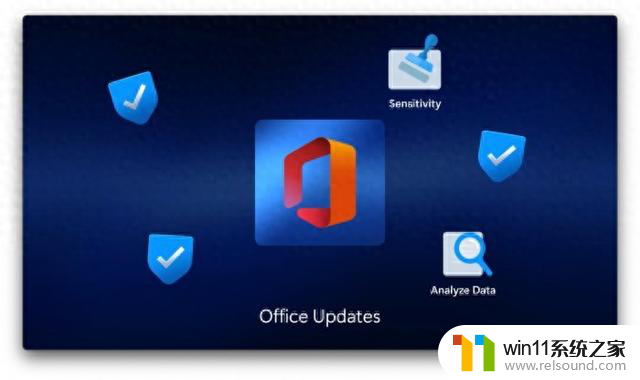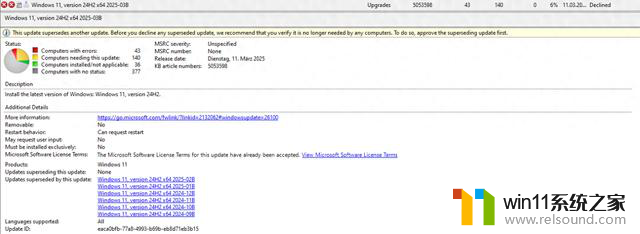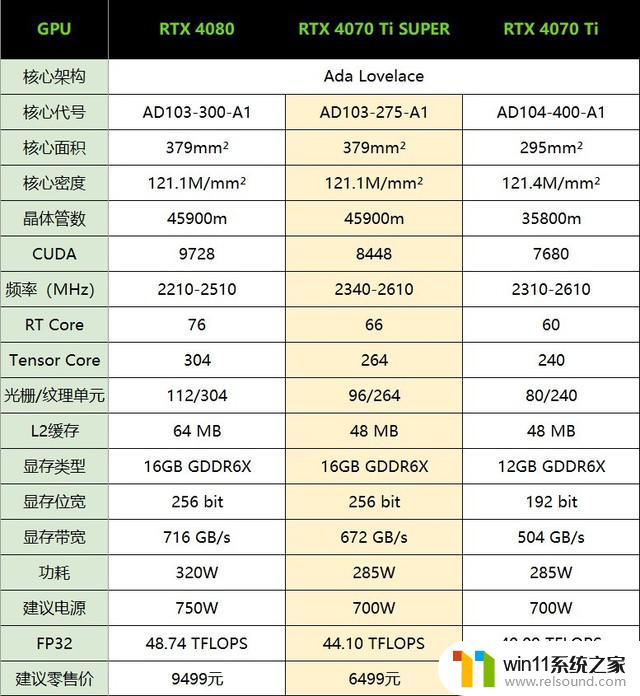计算机更改用户名win10 win10系统怎样更改用户名
在现代社会计算机已经成为我们生活中不可或缺的一部分,而在使用计算机的过程中,我们经常需要对一些个人信息进行修改,比如更改用户名。尤其是在使用Win10系统的时候,很多人可能对如何更改用户名感到困惑。事实上Win10系统提供了简便易行的方法来更改用户名,只需要几个简单的步骤就能完成。本文将为大家详细介绍Win10系统中如何更改用户名的方法,帮助大家轻松解决这一问题。
具体方法:
1.在win10桌面,用鼠标右键点击“此电脑”,再点击弹出的“管理”菜单,如图所示:
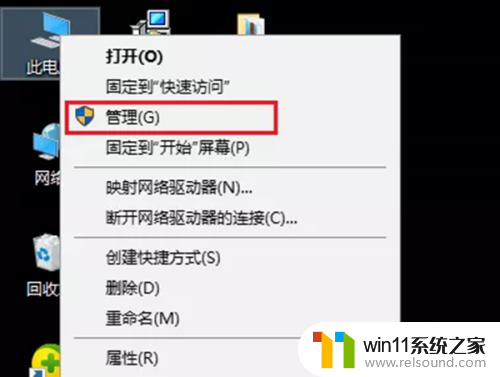
2.此时进入到计算机管理窗口,找到“本地用户和组”,鼠标左键点击它,如图所示:
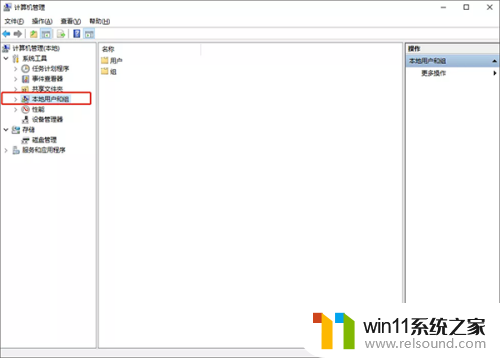
3.然后,在打开的折叠菜单中选择“用户”菜单项,如图所示:
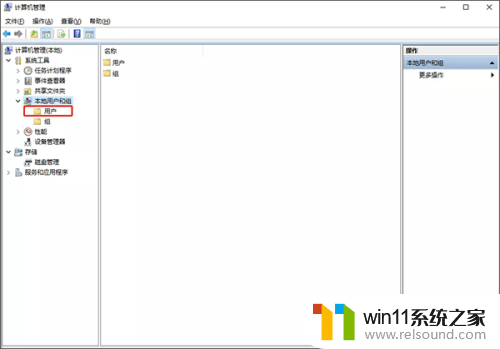
4.这时在右侧窗口中就会显示出所有的登录账号,右键点击要修改的帐号。在弹出的右键菜单中选择“重命名”菜单项,这时原来的用户名变成了可修改的状态,直接进行修改即可。如图所示:
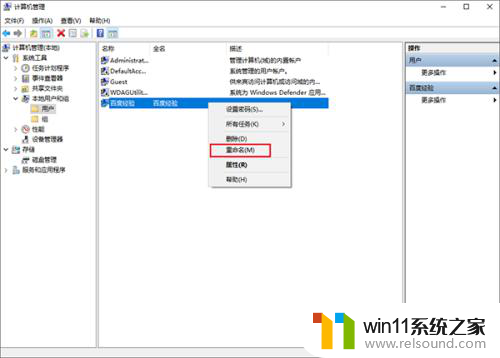
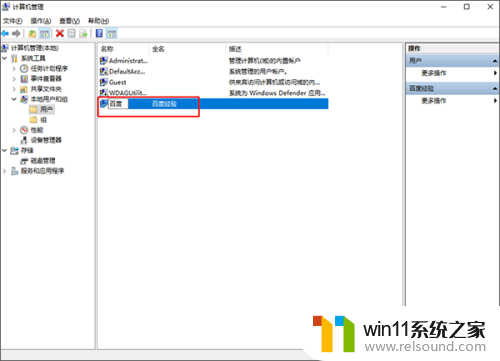
5.你也可以双击登录用户名,在打开的属性窗口中。可以设置登录用户名的全名,最后点击“确定”按钮,如图所示:
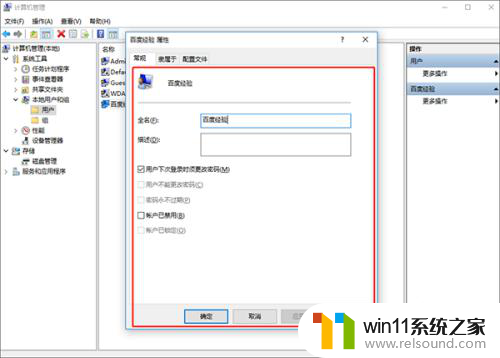
6.返回到计算机管理窗口中,就可以看到修改后的用户名了,如图所示:
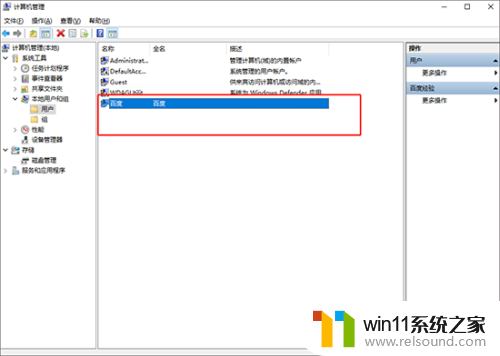
7.以上就是计算机更改用户名win10的操作方法了,现在看是不是很简单。修改起来都不要一分钟。
以上就是更改Windows 10用户名的全部内容,如果你遇到了相同的情况,请参照本文的方法处理,希望对大家有所帮助。