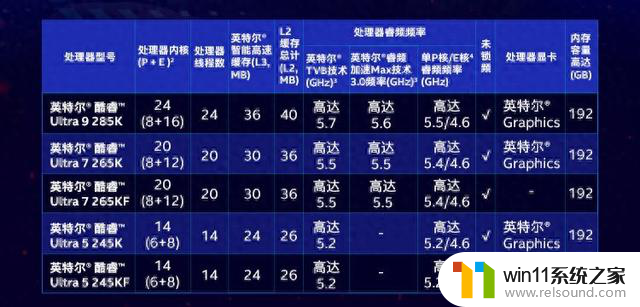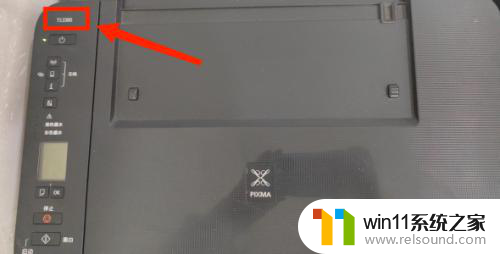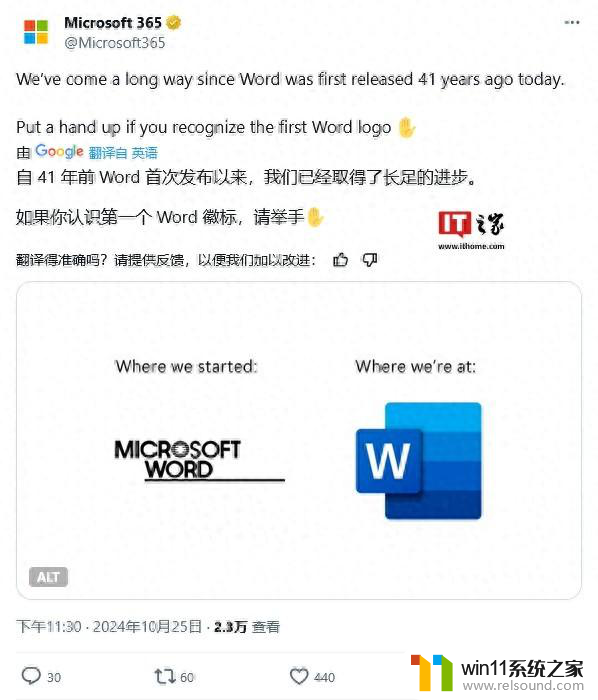word中表格怎么调整行高 word表格行高修改方法
word中表格怎么调整行高,在使用Word编写文件时,表格常常是不可或缺的元素之一,有时我们可能会遇到表格行高不合适的情况,需要进行调整。如何修改Word表格的行高呢?在Word中,我们可以通过简单的操作来实现这一目标。选中需要调整行高的表格。接下来在布局选项卡中,点击高度和宽度对话框框中的行选项卡。在这里我们可以手动输入行高数值,或者选择自动调整行高功能,让Word根据内容自动调整行高。还可以通过拖动行分隔线来调整行高。通过以上几种方法,我们可以轻松地调整Word表格的行高,使其更加符合我们的需求。
方法如下:
1.首先我们先打开word,如图所示。
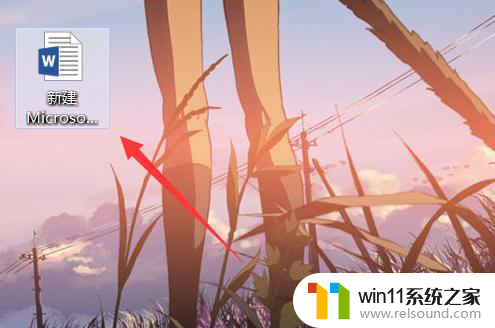
2.选择要修改的表格,如图所示。
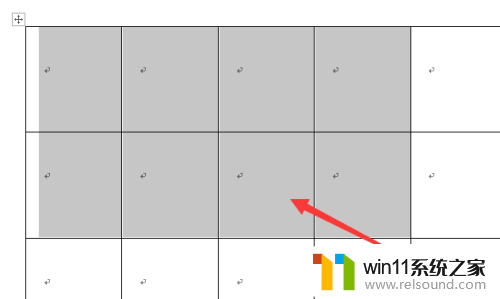
3.右键选取“表格属性”,如图所示。
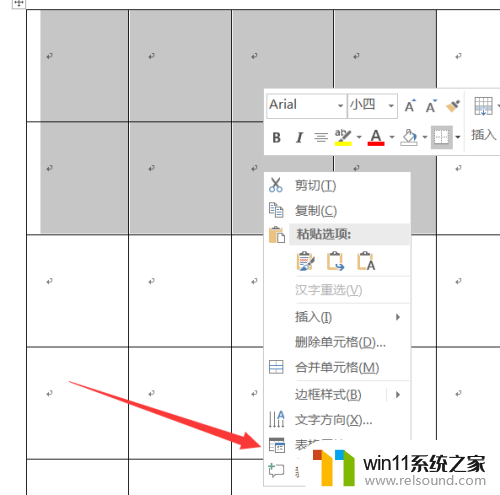
4.选择上面的“行”,如图所示。
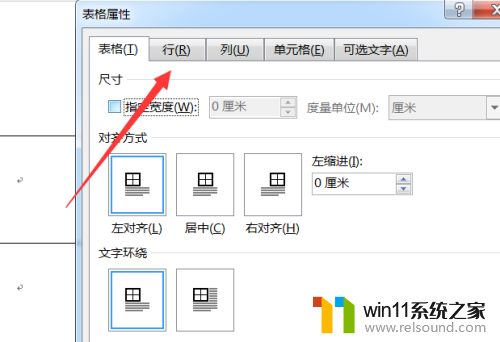
5.点击勾选“指定高度”,并设置自己想要的行高。如图所示。
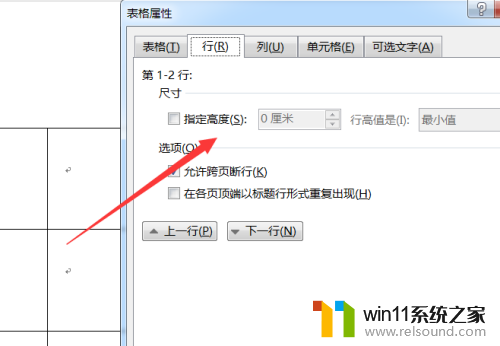
6.后面修改为“固定值”,如图所示。
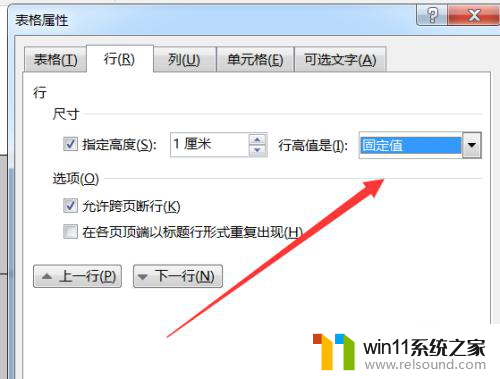
7.即可看到行高被修改成功,如图所示。
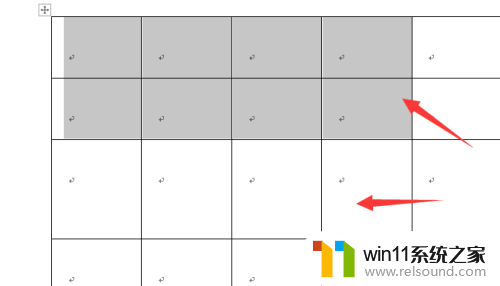
8.总结:1.打开word
2.选择要修改的表格
3.右键选取“表格属性”
4.选择上面的“行”
5.点击勾选“指定高度”
6.后面修改为“固定值”
7.行高被修改成功
以上是关于如何调整Word中表格行高的全部内容,如果遇到这种情况,请按照以上方法解决,希望对大家有所帮助。