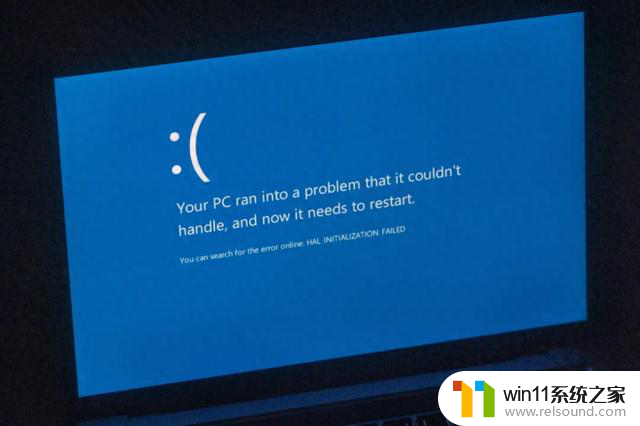win10电脑锁屏情况下怎么关机 Win10系统锁屏界面恢复电源关机键
Win10系统锁屏情况下要关机,可以通过恢复电源关机键来实现,在锁屏界面下按下电源键,系统会提示是否要关闭电脑,确认后即可完成关机操作。这一操作简单快捷,让用户在锁屏状态下也能方便地关闭电脑。
具体步骤:
1.恢复Windows10系统锁屏(登录)界面电源关机键的方法
Windows10专业版系统锁屏(登录)界面电源关机键恢复的方法
在运行中输入gpedit.msc命令,打开本地组策略编辑器。依次展开【计算机配置】-【Windows设置】-【安全设置】-【本地策略】,点击本地策略展开项中的【安全选项】,在安全选项对应的右侧窗口中找到:【关机:允许系统在未登录的情况下关闭】,并左键双击之;
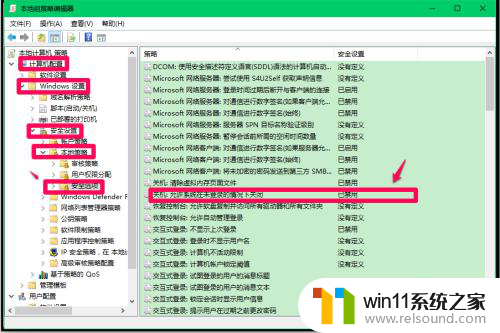
2.此时打开一个关机:允许系统在未登录的情况下关闭 属性窗口,我们可以看到运行状态为:已禁用(S);
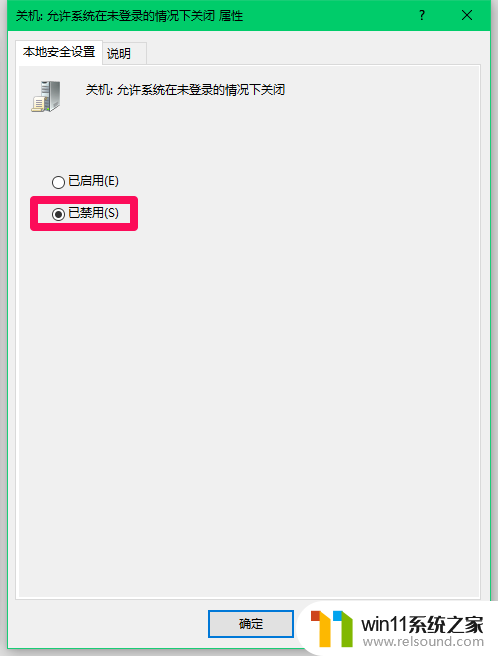
3.我们把已禁用(S)更改为已启用(E),再点击:应用 - 确定;
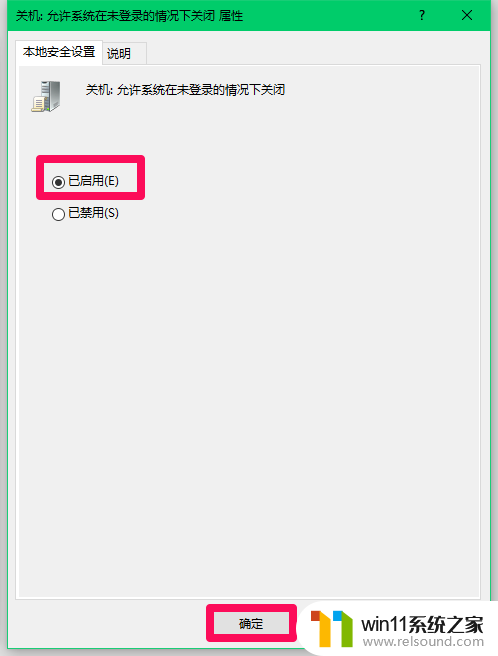
4.回到本地组策略编辑器窗口,我们可以看到关机:允许系统在未登录的情况下关闭的状态为:已启用,点击窗口左上角的【文件】,在下拉菜单中点击【退出】,退出本地组策略编辑器。

5.注销一次电脑,我们就可以看到,Windows10系统锁屏(登录)界面的电源关机键已经恢复。

6.Windows10家庭版系统锁屏(登录)界面电源关机键恢复的方法
Windows10家庭版系统打不开本地组策略编辑器,恢复锁屏(登录)界面电源关机键的方法是添加一个注册表文件到注册表中就可以了。
把下面的内容复制到记事本中:
————————————————————————————————
Windows Registry Editor Version 5.00
[HKEY_LOCAL_MACHINE\SOFTWARE\Microsoft\Windows\CurrentVersion\Policies\System]
"shutdownwithoutlogon"=dword:00000001
————————————————————————————————
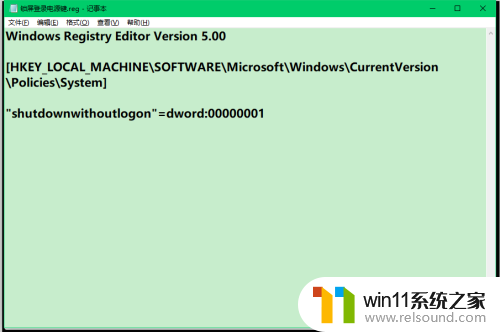
7.点击记事本左上角的【文件】,在下拉菜单中点击【另存为】;
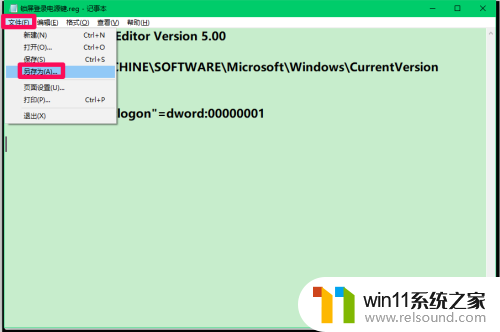
8.在打开的另存为窗口中,点击窗口左侧的【桌面】,在文件名(N)栏中输入:锁屏登录电源键.reg(也可以是其它名称),再点击:保存;
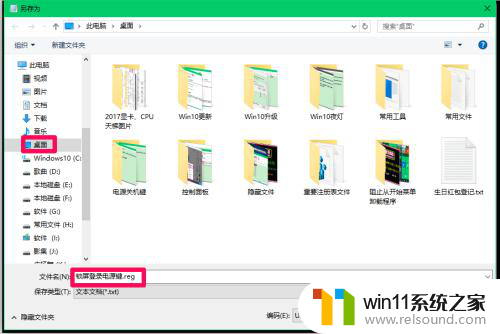
9.回到系统桌面,找到并左键双击【锁屏登录电源键.reg】注册表文件图标,在弹出的注册表编辑器对话框中点击:是(Y);
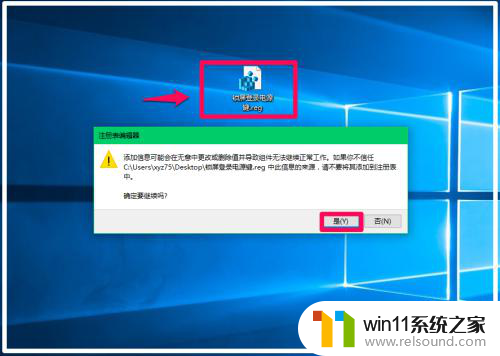
10.我们点击是以后,又弹出一个注册表编辑器对话框,再点击:确定;
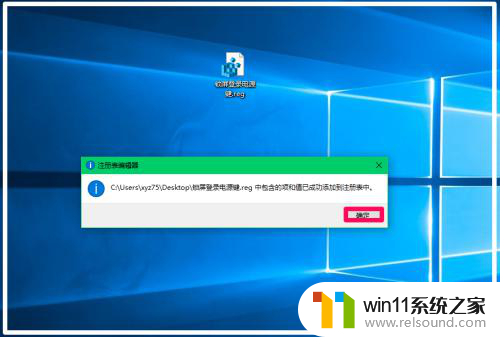
11.注销一次电脑,我们就可以看到,Windows10系统锁屏(登录)界面的电源关机键已经恢复,如图所示。

12.以上即:恢复Windows10系统锁屏(登录)界面电源关机键的方法,亲测有效。供朋友们参考使用。
以上就是win10电脑锁屏情况下如何关机的全部内容,有需要的用户可以根据以上步骤进行操作,希望对大家有所帮助。