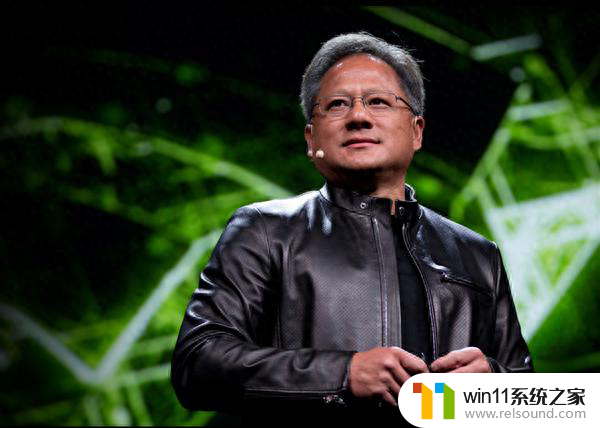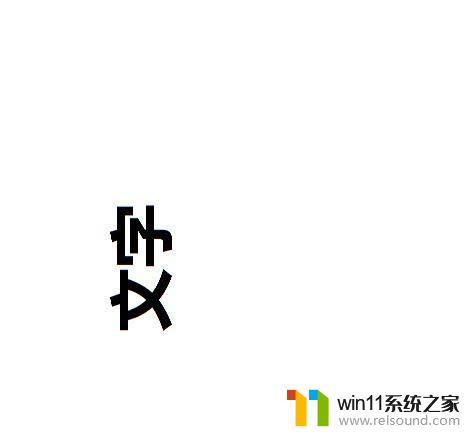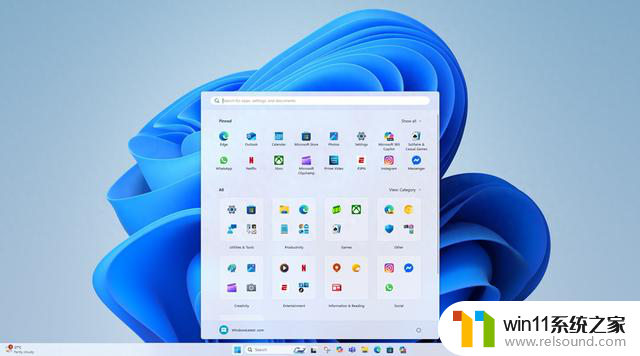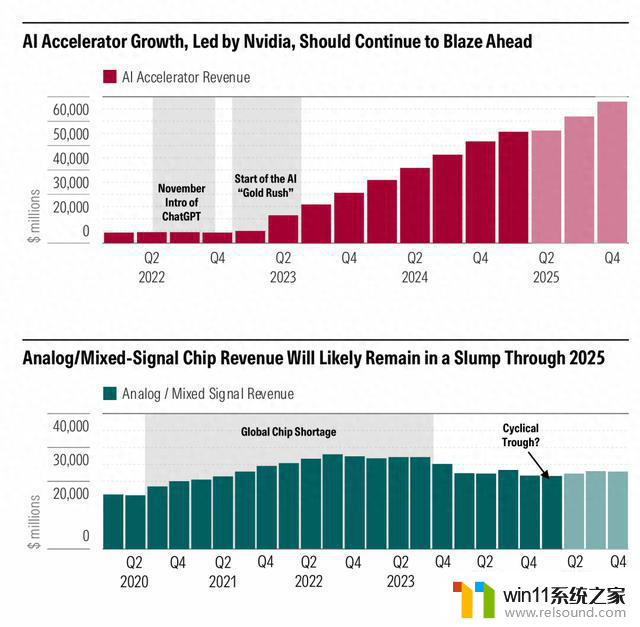win10图片图标显示不出照片 Win10图片照片只显示图标不显示预览图片解决方法
Win10系统是目前使用最广泛的操作系统之一,然而有时候在浏览图片时会遇到图片照片只显示图标不显示预览图片的问题,这种情况让用户感到困扰,因为无法直观地看到图片的内容。幸运的是针对这一问题,我们可以通过一些简单的方法来解决。接下来我们将介绍几种解决Win10图片照片只显示图标不显示预览图片的有效方法。
操作方法:
1.今天在磁盘中调用图片时,发现图片只显示图标而不显示预览图片(缩略图)。
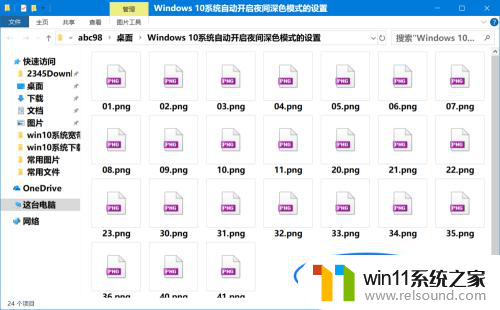
2.进入资源管理器,点击【查看】-【选项】。在文件夹选项窗口中点击【查看】,在高级设置框 - 文件和文件夹中,找不到【始终显示图片,从不显示缩略图】项。
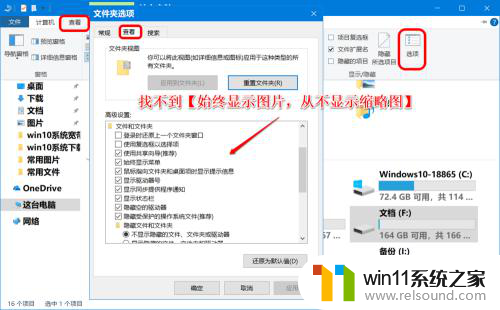
3.Windows 10系统中图片、照片只显示图标而不显示预览图片的解决方法
第一步:在本地组策略编辑器中,查看【关闭缩略图显示并仅显示图标】是否为【已启用】。如为已启用则更改为【未配置】或【已禁用】。
步骤:
在【运行】对话框中输入:gpedit.msc 命令,点击确定或按下键盘上的回车键,进入 本地组策略编辑器 窗口;
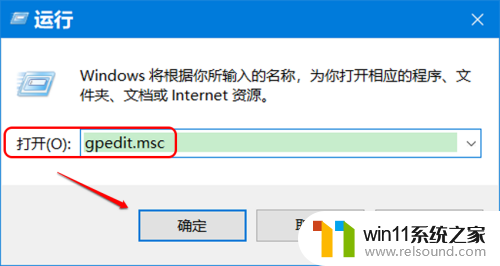
4.在 本地组策略编辑器 窗口中,依次展开【用户配置】-【管理模板】-【Windows组件】-【文件资源管理器】;
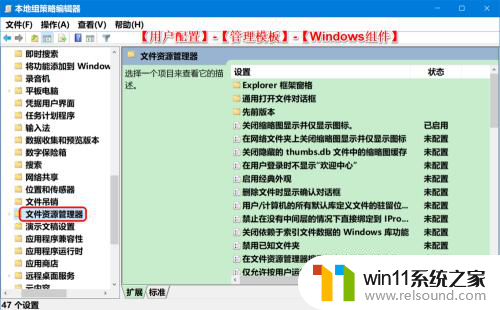
5.在 文件资源管理器 对应右侧窗口中,我们看到:
关闭缩略图显示并仅显示图标 已启用
左键双击【关闭缩略图显示并仅显示图标】;
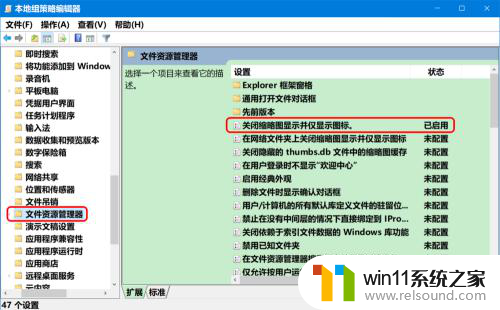
6.在打开的 关闭缩略图显示并仅显示图标 窗口中,我们可以看到:选择的为【已启用】;
注意:
如果启用此策略设置,则文件资源管理器将仅显示图标且从不显示缩略图图像。
如果禁用或未配置此策略设置,则文件资源管理器仅显示缩略图图像。
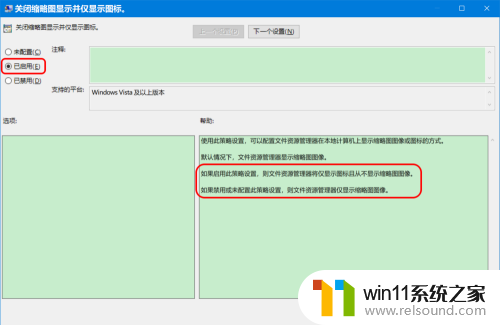
7.我们将【已启用】更改为【未配置】(或【已禁用】),再点击:应用 - 确定。
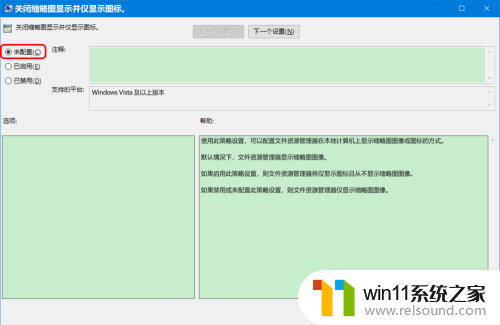
8.第二步:在文件夹选项中查看【始终显示图标,从不显示缩略图】项是否打勾,如已打勾,则去勾。
步骤:
进入 资源管理器,点击【查看】 - 【选项】;
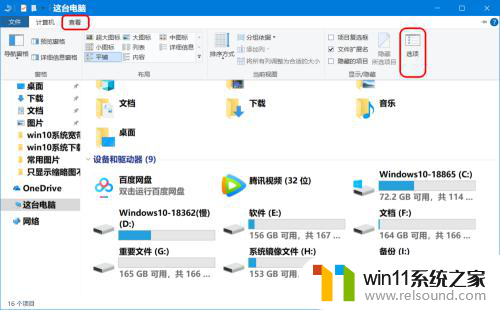
9.在 文件夹选项 - 查看 窗口中,若 始终显示图标,从不显示缩略图 前复选框内打了勾,点击去掉复选框内的勾;
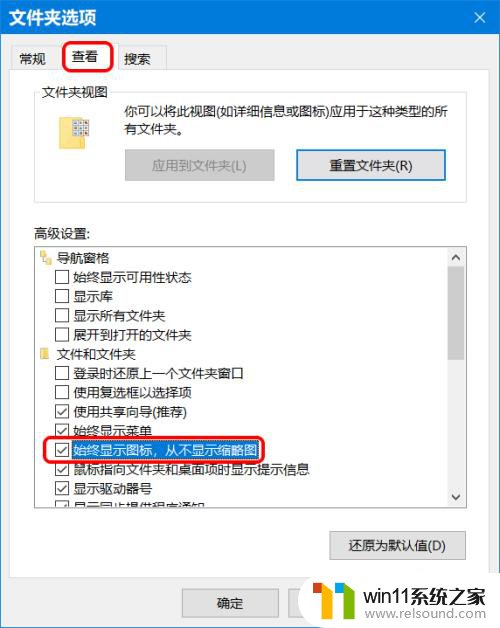
10.我们点击去掉 始终显示图标,从不显示缩略图 前复选框内的勾以后,再点击:应用 - 确定;
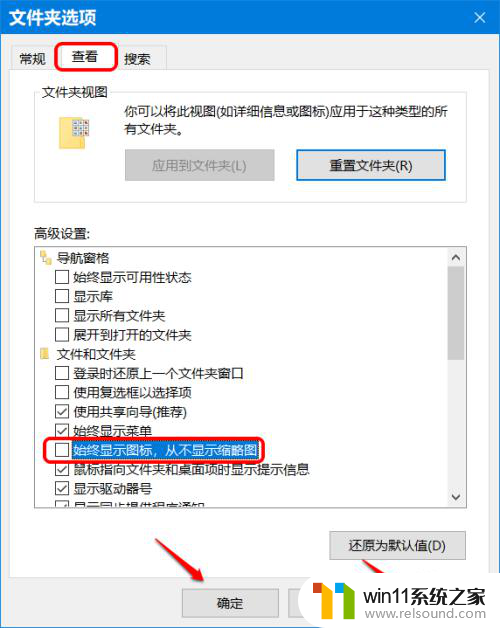
11.进入资源管理器,点击图片文件,我们可以看到:
显示的是预览图片(缩略图)。
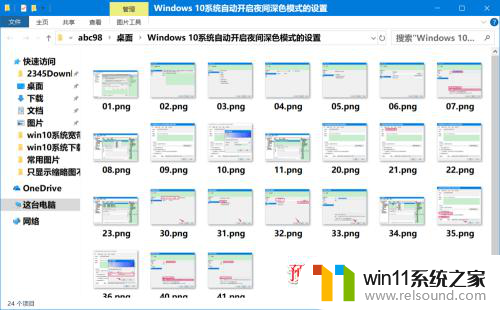
12.以上即:Win10系统中的图片、照片只显示图标而不显示预览图片(缩略图)的解决方法,供朋友们参考使用。
以上是关于win10图片图标无法显示照片的全部内容,如果有不明白的用户,可以按照小编的方法进行操作,希望对大家有所帮助。