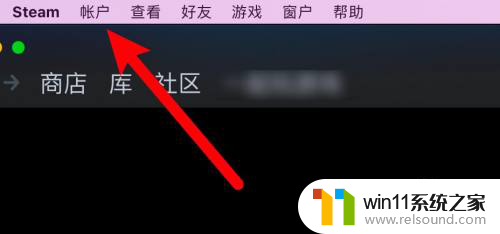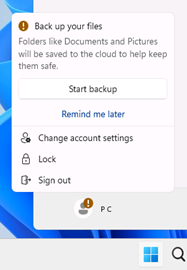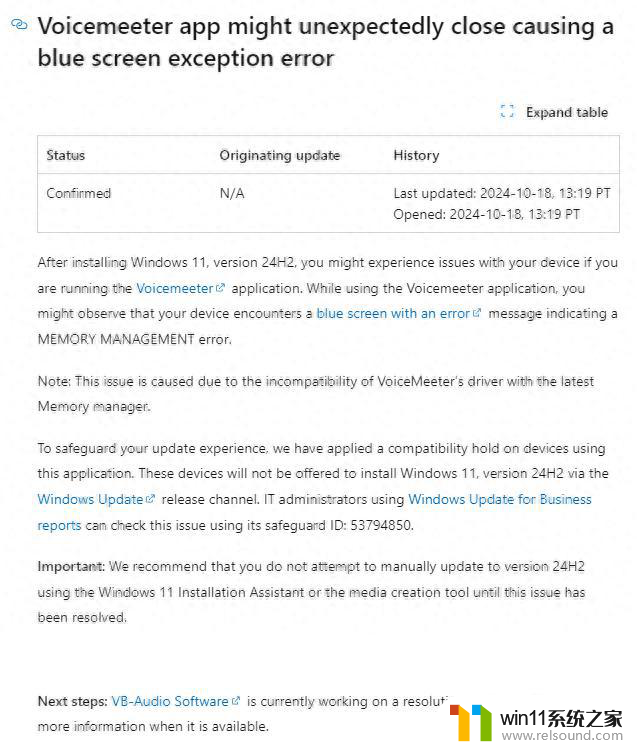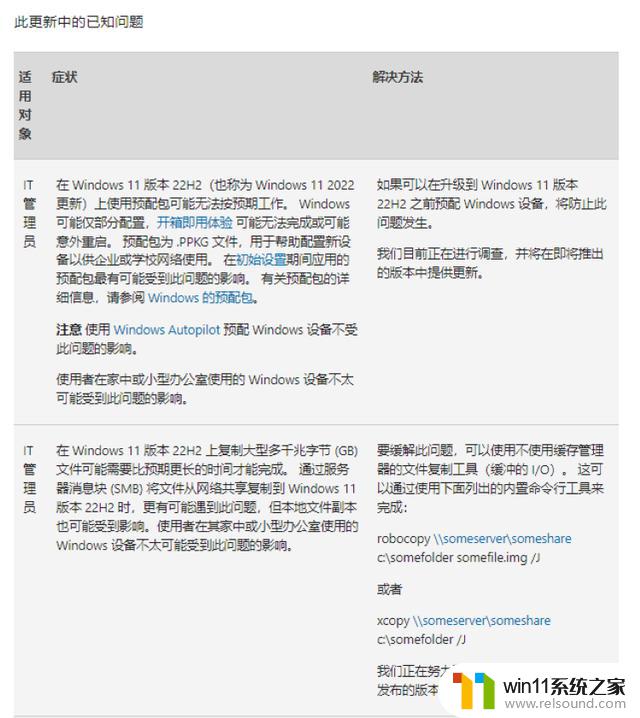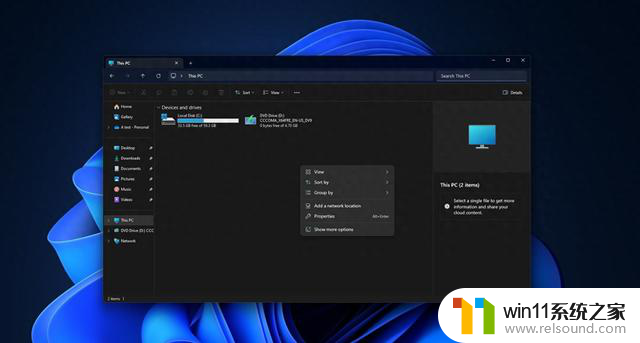win11系统刚更新的系统如何卸载 Win11卸载更新失败怎么办
近日微软最新操作系统Win11更新上线,许多用户迫不及待地进行了升级,随之而来的问题也开始出现,一些用户发现在尝试卸载Win11更新时遇到了困难。面对这个问题,我们需要寻找解决方法,以便顺利卸载更新并恢复到原来的操作系统。在本文中我们将探讨Win11系统的卸载方法以及在卸载更新失败时的解决方案,帮助用户解决这一问题。
Win11卸载更新失败的解决方法
通过更新历史回滚Windows 11更新
1. 这可能是列表中最简单、最简单的方法之一。你可以使用更新历史记录从你的Windows计算机中删除所有更新。
2. 单击“开始”--“设置”,或者,也可以按Win+I快捷方式打开“设置”菜单。
3. 选择Windows更新菜单。现在,单击“更新历史记录”选项。
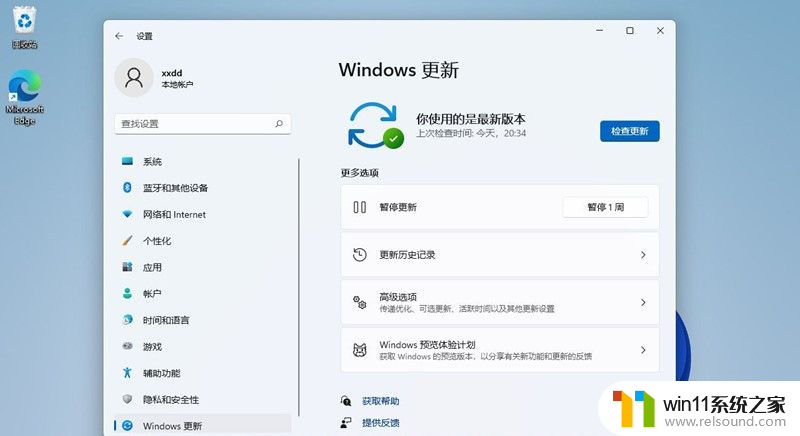
4. 更新历史记录将显示在屏幕上,单击卸载更新就可以开始卸载过程。执行此操作后,将弹出一个新对话框,其中包含安装在你的Windows副本上的更新列表。选择你想要删除的更新,然后点击卸载。
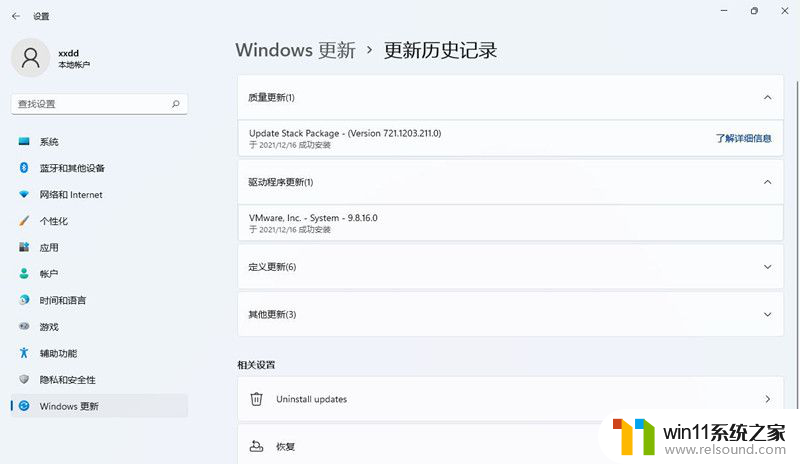
5. 在最后一个弹出框中单击是,继续卸载。一旦你这样做,选定的更新将在几秒钟内卸载。
通过命令提示符卸载Windows 11更新
命令提示符是大多数Windows高级用户的首选工具。虽然大多数人更喜欢通过图形用户界面(GUI)使用Windows操作系统,但你可以从命令提示符终端进行各种操作。
1. 首先,导航到“开始”菜单搜索栏,输入“命令提示符”,然后以管理员身份运行命令提示符。为此,请右键单击“命令提示符”图标并选择“以管理员身份运行”。
2. 这将在你的屏幕上启动提升权限的命令提示符。在窗口中键入以下命令:
wmic qfe list brief/format:table
3. 点击回车键,命令提示符将列出电脑上的所有更新。
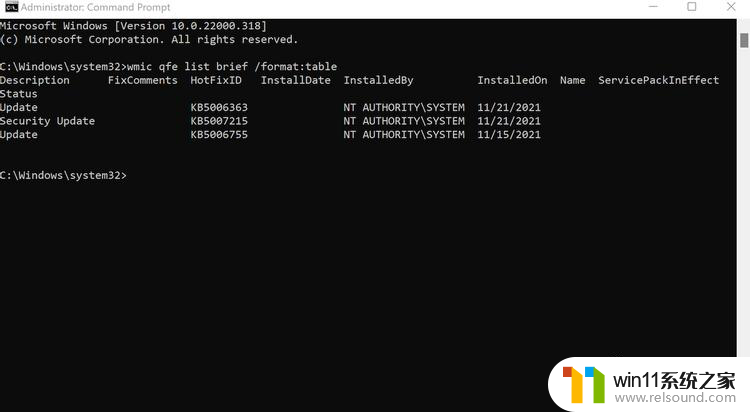
请注意你要卸载的更新的HotFixId,请在以下命令中使用该ID:
wusa/uninstall/kb:HotFixID
4. 如果你想卸载一个更新,比如说。一个带有KB5006363的HotFixID的更新,那么你必须用ID号代替HotFixID模板。因此,你的命令如下所示:
wusa/uninstall/kb:5006363
5. 当你按Enter键时,会弹出一个“Windows Update Standalone Installer”对话框;单击是,开始卸载。
6. 你的更新将在几秒钟内成功卸载。
通过Windows恢复环境回滚更新
1. 有时更新可能会损坏PC的关键文件-也许你中途停止了更新,或者某些网络问题使其无法完成。在这种情况下,出现引导错误的情况并不少见。如果你怀疑最近的更新是导致此问题的原因,那么在Windows恢复环境中启动你的PC会有所帮助。
2. Windows恢复环境,缩写为WinRE,是一个启动环境,可以帮助你修复各种Windows问题。它可用于删除可能是导致Windows问题长期存在的罪魁祸首的更新补丁。
3. 要进入WinRE,请再次打开你的PC。当它到达启动屏幕时,按电源按钮关闭系统。重复此过程三次,第四次尝试时,Windows将进入自动修复模式。
4. 等待WinRE诊断问题。当扫描停止时,单击高级选项。
5. 从可用选项列表中单击疑难解答,然后单击卸载更新。
6. 现在选择你要安装的更新:功能更新或质量更新,功能更新是每年发布两次的更新,对操作系统进行重大的整体改进;另一方面,质量更新全年都会发布——它们通常包括对常见错误的修复、安全补丁等。
7. 选择你要卸载的更新,然后单击“卸载”。在几秒钟内,所选的更新将被删除。重新启动PC以查看卸载更新是否修复了Windows 11上的错误。
以上就是Win11系统刚更新的系统如何卸载的全部内容,如果遇到这种情况,你可以按照以上操作进行解决,非常简单快速,一步到位。