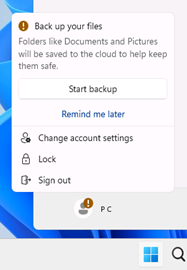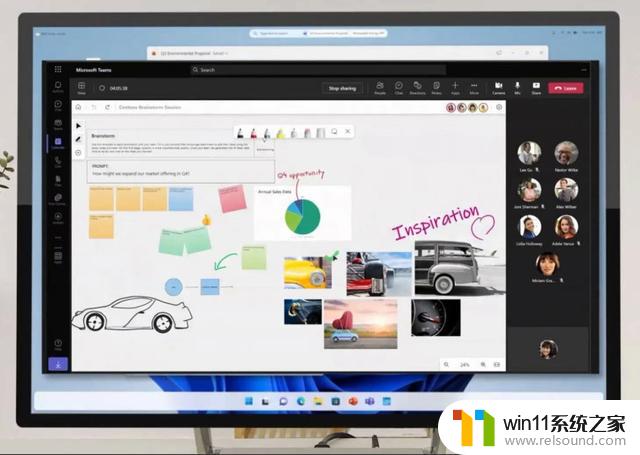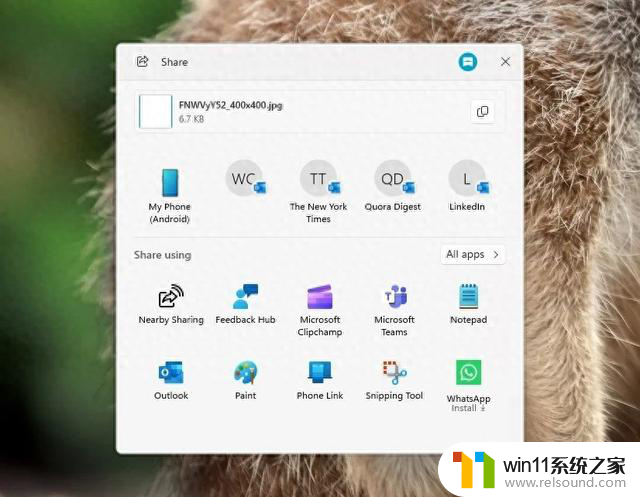笔记本下方的任务栏点不动了怎么办 电脑任务栏点击无反应怎么办
当我们使用笔记本电脑时,有时会遇到任务栏点击无反应的情况,笔记本下方的任务栏是我们操作电脑的重要工具之一,如果它出现问题,可能会给我们带来不便。当我们遇到任务栏点击无反应的情况时,应该如何解决呢?下面将为大家介绍一些常见的解决方法,希望能够帮助大家顺利解决这一问题。

方法一、卸载补丁
1、出现这个原因可能是某个windows10系统补丁更新,导致的问题。打开桌面的控制面板,点击卸载程序。
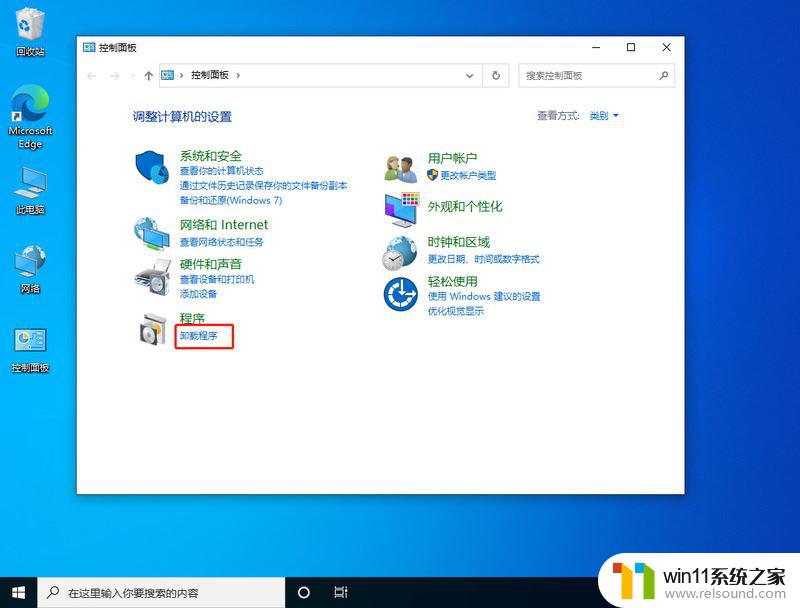
3、然后找到对应的KB5008212补丁,鼠标右键点击卸载即可。
方法二、
1、还是通过卸载补丁,使用键盘按住Ctrl+shift+esc打开任务管理器。在右上角点击文件,运行新任务。
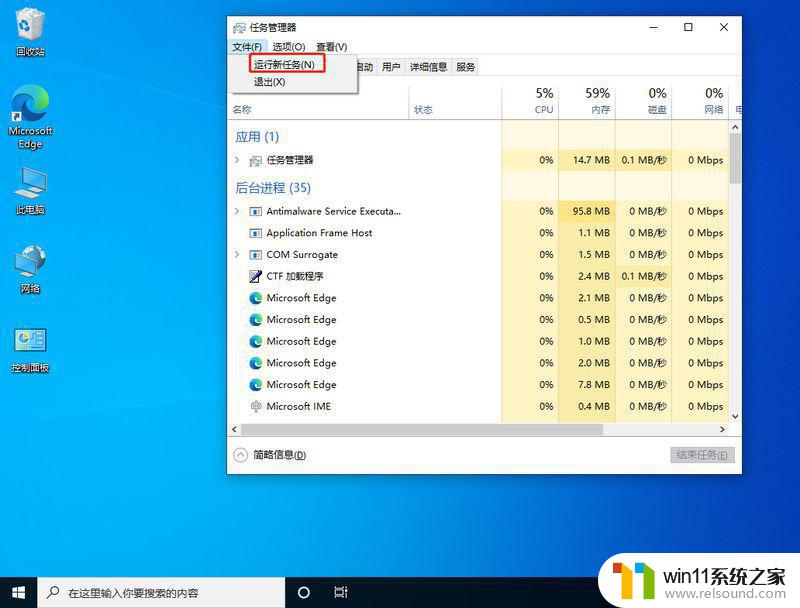
2、输入cmd,并且勾选以系统管理权限创建此任务。
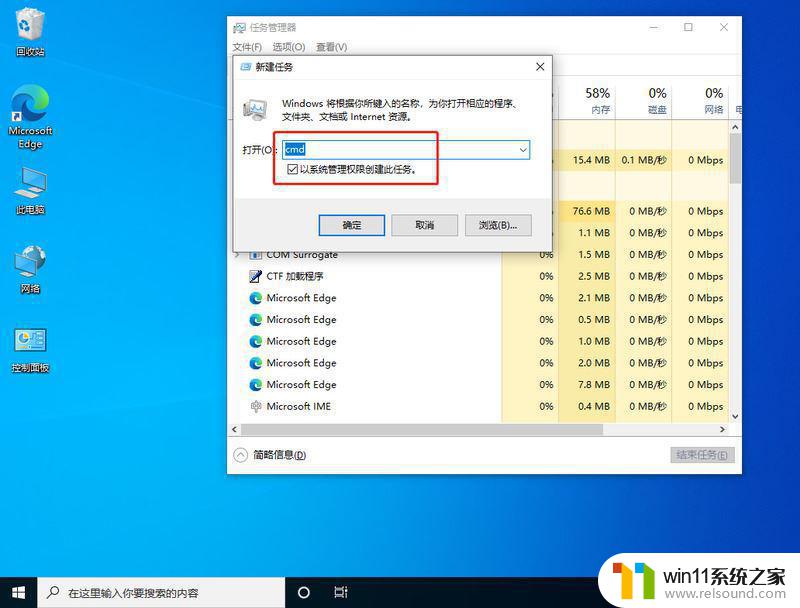
3、进入后,输入wusa /uninstall /kb:500821。在弹出的窗口选择是,等待卸载完成重启即可。
方法三、卸载资讯组件
1、还有可能是由于win10的资讯和兴趣功能,导致任务栏一直转圈。首先关闭无线网络和有线网络连接,让电脑处于断网状态。重启电脑,进入系统。断网后,系统任务栏设置等可以正常使用。
2、然后右键点击任务栏的空白处或资讯和兴趣上,选择关闭即可。
方法四、重启资源管理器
2、如果任务管理器里explorer已经不存在,则新建任务。
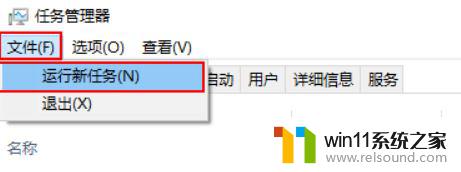
3、输入explorer打开管资源管理器。
以上是关于笔记本下方的任务栏无法点击的全部内容,对于不清楚的用户,可以参考以上步骤进行操作,希望对大家有所帮助。