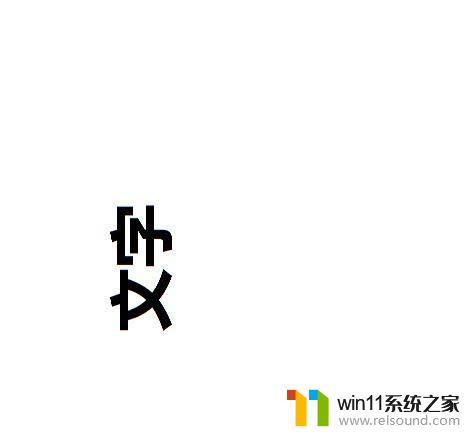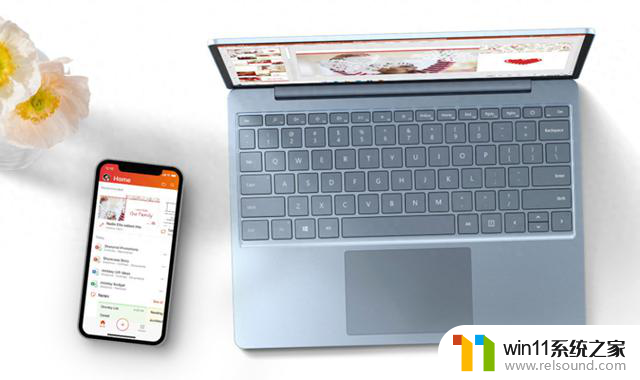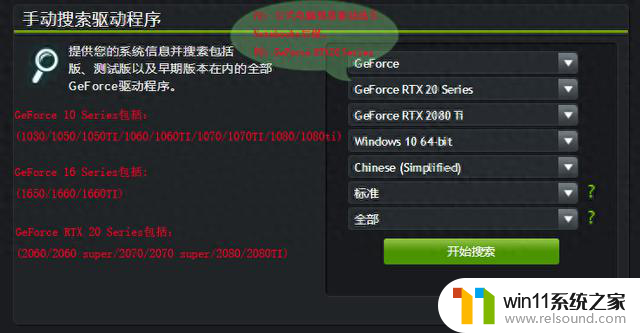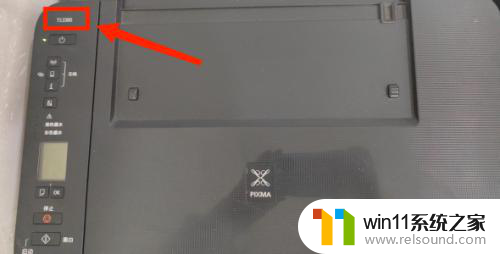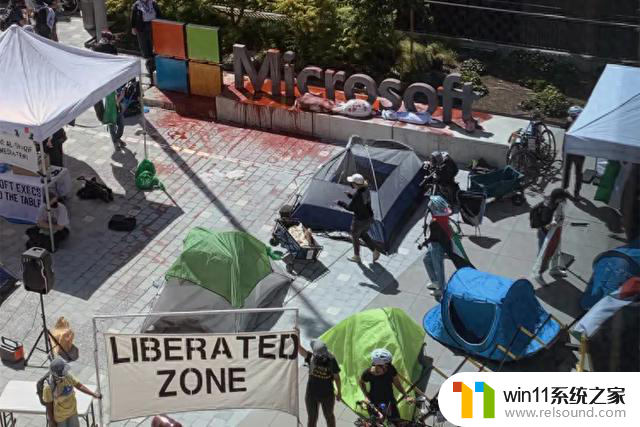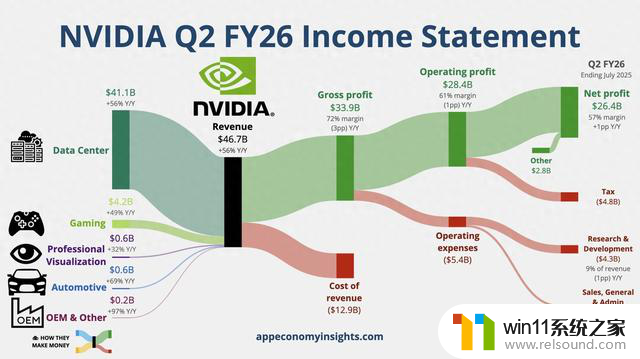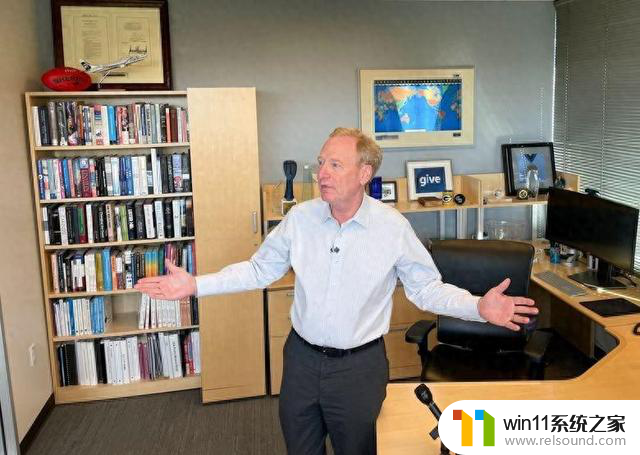笔记本打字不显示选字框 电脑打字无法显示选字框
在现代社会电子产品已成为人们生活中不可或缺的一部分,随着技术的不断发展,一些常见的问题也随之而来。比如有些用户在使用笔记本电脑时发现打字时无法显示选字框,或者在电脑打字时也无法显示选字框。这种情况给用户带来了困扰,使得他们无法正常使用电脑进行文字输入。为了解决这个问题,用户需要对电脑系统进行检查和设置,或者寻求专业的技术支持。只有找到问题的根源并采取相应的措施,才能让电子设备恢复正常使用。
具体步骤:
1.在Windows10系统桌面,右键点击屏幕左下角的开始按钮。在弹出菜单中选择“设置”的菜单项。
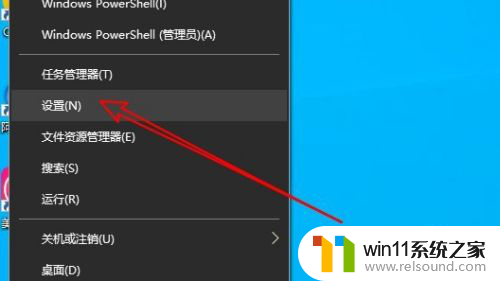
2.接下来在打开的Windows10设置窗口中点击“时间和语言”的图标。
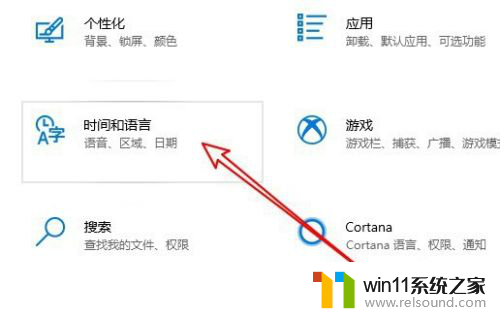
3.在打开的时间和语言窗口中点击左侧的“语言”的菜单项。
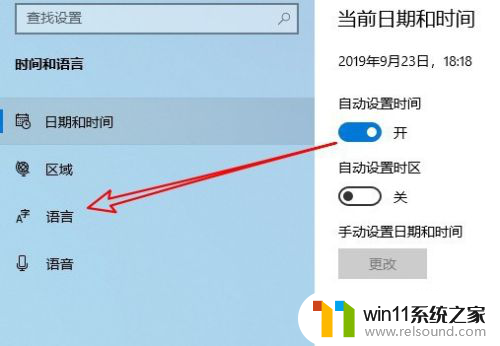
4.接着在右侧的窗口中找到并点击“拼写、键入和键盘设置”的快捷链接。
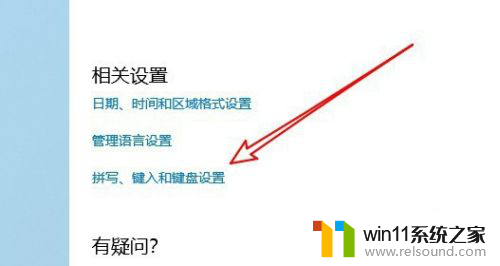
5.接下来在打开的窗口中找到并点击“高级键盘设置”的快捷链接。
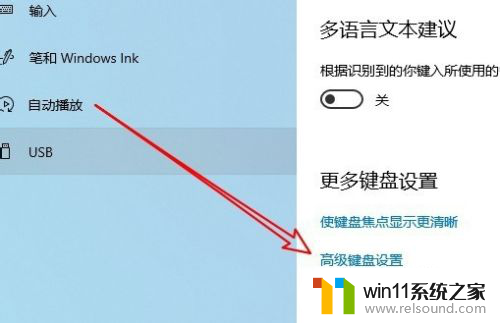
6.然后就会打开切换输入法的窗口,点击窗口中的“语言栏选项”的快捷链接。
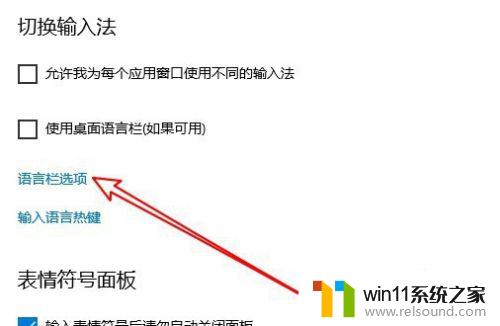
7.这时就会打开文本服务和输入语言的窗口,在窗口中找到并选中“在任务栏中显示其他语言栏图标”的设置项。
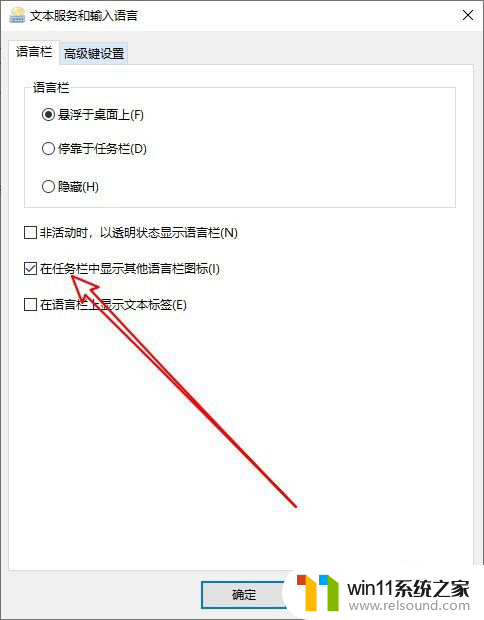
8.这样我们在使用输入法的时候就会出现文字的候选工具条了。

9.总结:
1、首先打开Windows10的设置窗口
2、在语言窗口点击键盘设置的链接
3、接下来打开Win10高级键盘设置页面
4、在输入语言勾选任务栏显示语言栏图标
以上是笔记本打字不显示选字框的全部内容,如果需要,您可以按照以上步骤进行操作,希望这对您有所帮助。