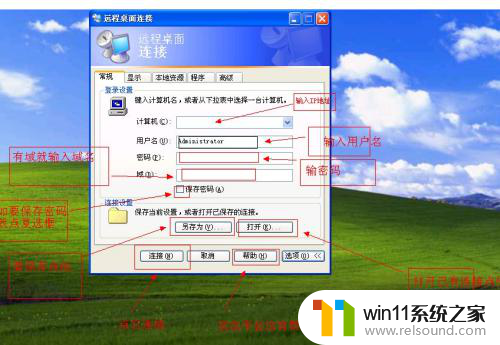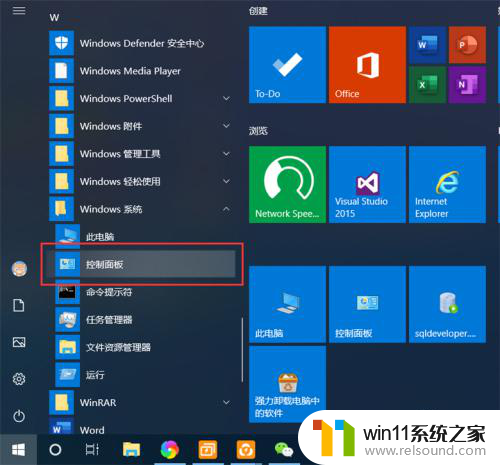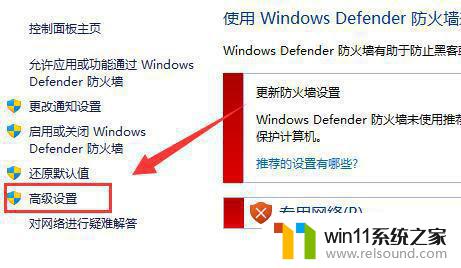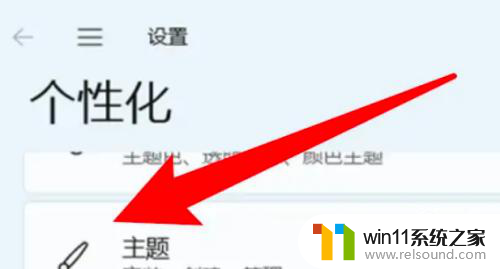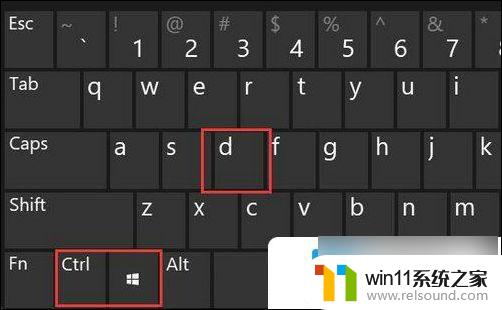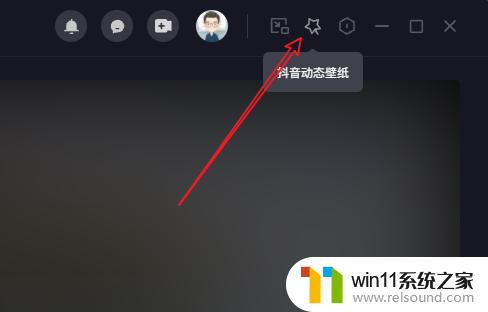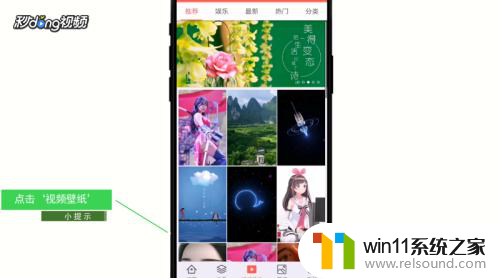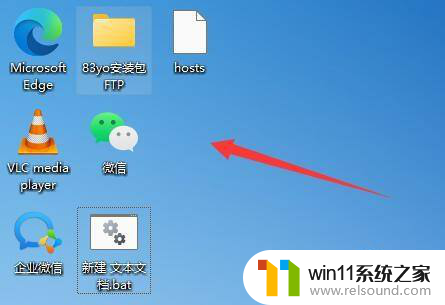win11使用chrome远程桌面 Win11远程桌面连接功能如何设置
Win11作为微软最新的操作系统版本,吸引了无数用户的关注,其中一个备受瞩目的功能就是Win11使用Chrome远程桌面,这为用户提供了更加便捷的远程连接体验。通过Chrome远程桌面连接功能,用户可以轻松地在不同设备之间共享桌面,实现跨平台的办公和娱乐。Win11远程桌面连接功能如何设置呢?接下来我们将详细介绍该功能的设置步骤,帮助大家快速上手并享受远程连接带来的便利。
方法如下:
1.我们先打开Win11设置面板,然后点击左侧“系统”,再点击右侧“远程桌面”选项。打开“远程桌面”设置页面。
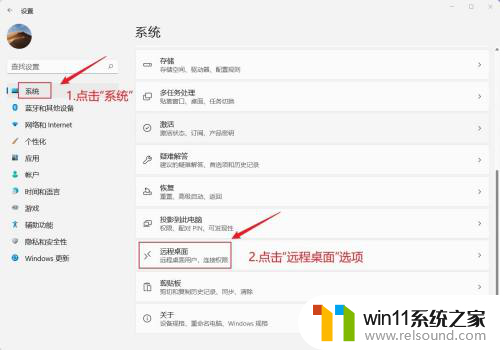
2.在“远程桌面”设置页面,我们点击“远程桌面”右侧的滑块按钮,开启“远程桌面”功能。接着会弹出“远程桌面设置”窗口,我们点击“确认”即可。
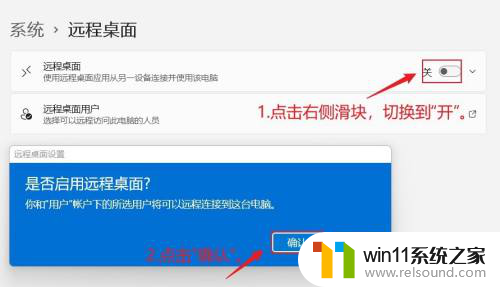
3.开启“远程桌面”功能后,在“远程桌面”页面会出现桌面的端口号和电脑名称。两个连接时需要的参数。我们点击下面的“远程桌面用户”选项,可以弹出一个窗口。在该窗口中可以看到具体有哪些人正在连接本台计算机。
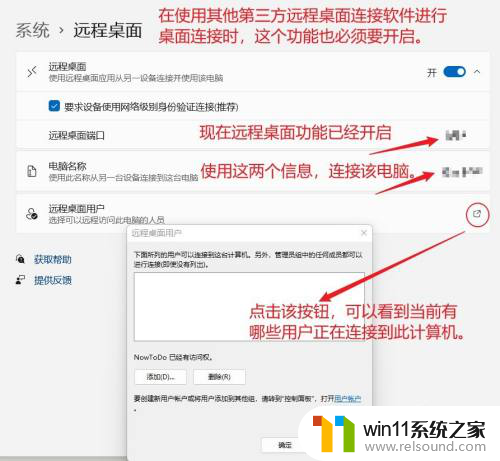
4.然后我们按下快捷键:Windows+Q,在搜索界面中我们输入:远程桌面。打开系统“远程桌面连接”应用。在该应用中我们输入相关信息参数,即可连接成功。
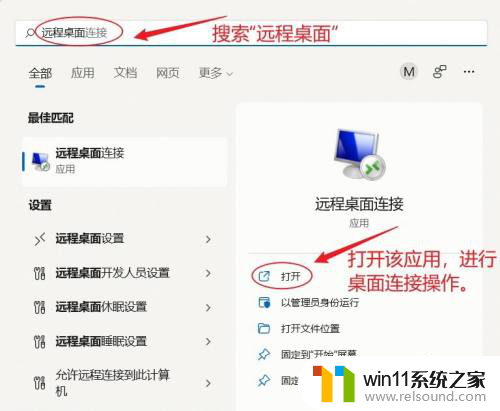
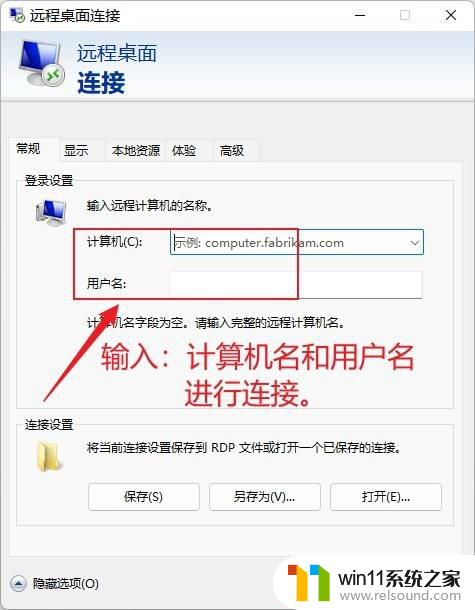
以上就是关于win11使用chrome远程桌面的全部内容,如果你遇到了相同的问题,可以按照以上方法来解决。