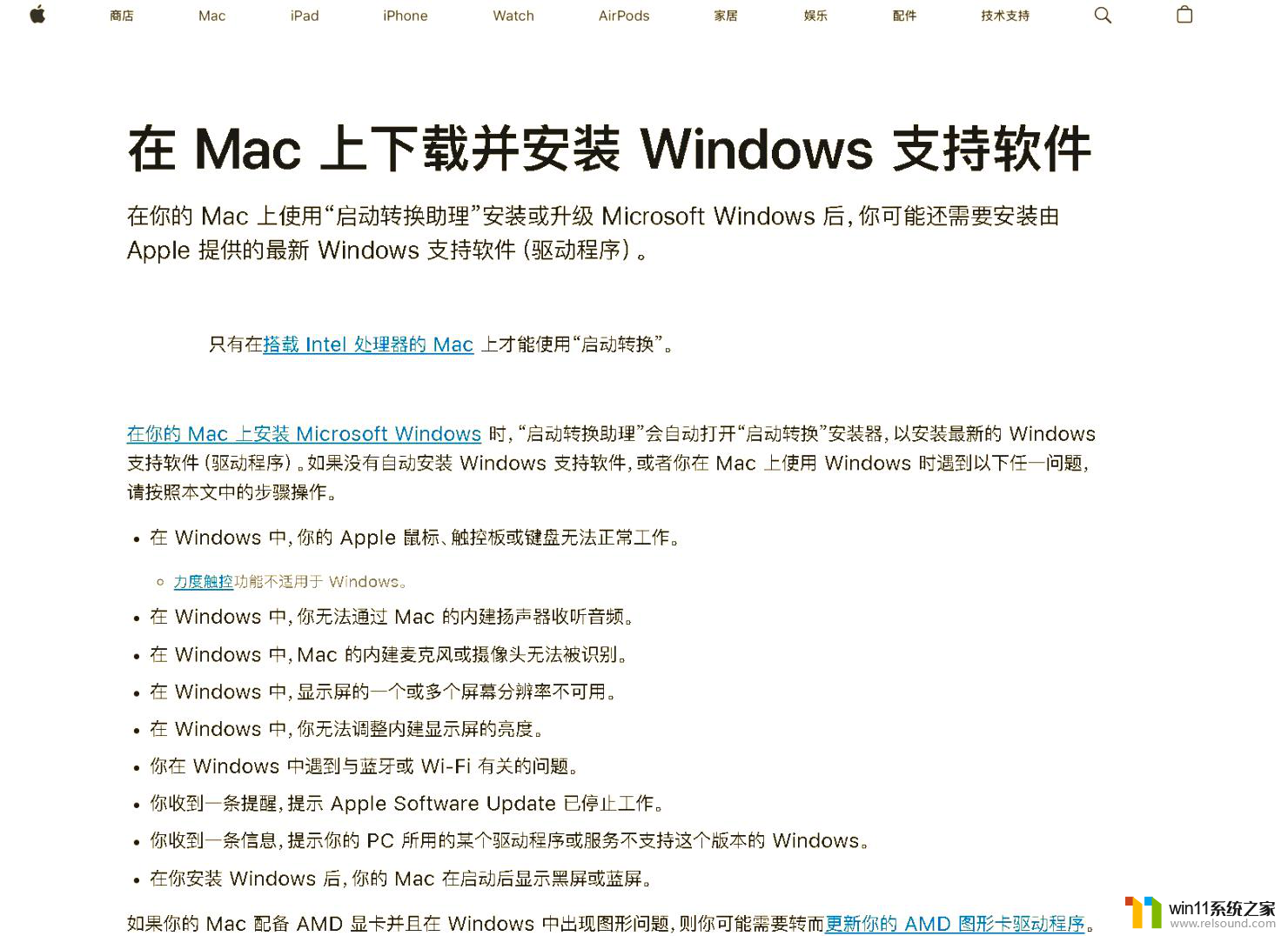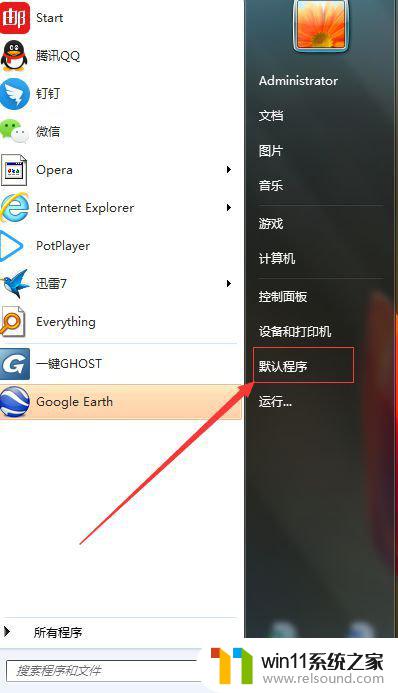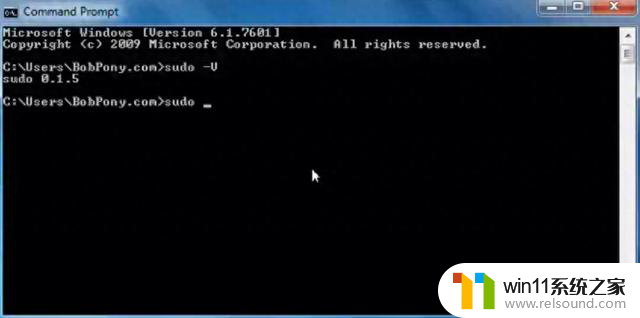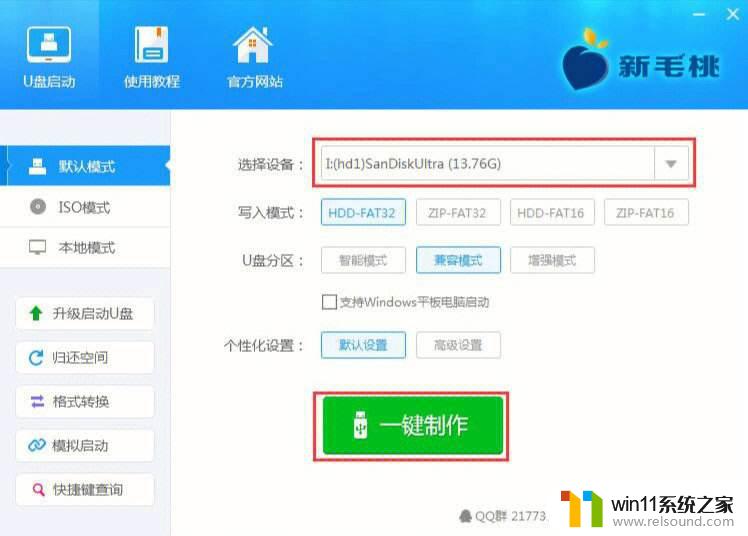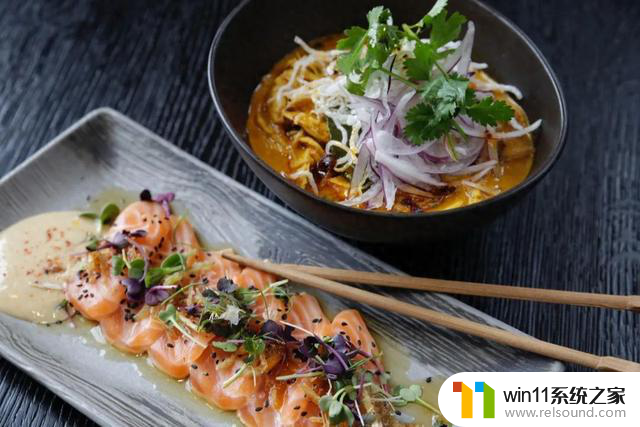windows远程桌面怎么开启 Win10如何开启远程桌面连接
近年来随着科技的不断发展,远程办公已经成为一种趋势,而Windows远程桌面连接的开启也成为了许多人关注的焦点,特别是在Win10操作系统中,开启远程桌面连接成为了更加便捷的操作。通过远程桌面连接,我们可以在不同的地点访问和控制远程电脑,实现远程办公和远程协助的功能。如何在Win10中开启远程桌面连接呢?接下来我们将详细介绍Win10开启远程桌面连接的方法,帮助大家轻松实现远程办公的愿望。
具体方法:
1.点击“开始”—“控制面板”,打开控制面板界面。
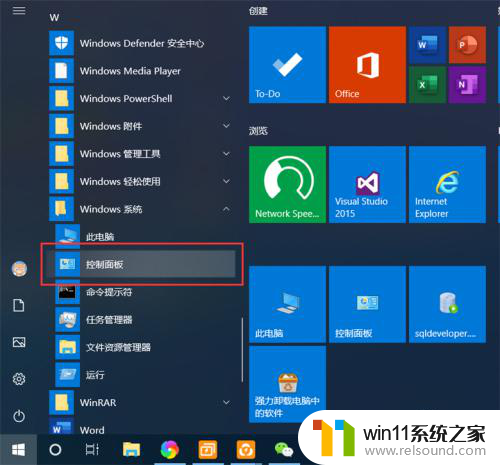
2.在控制面板界面,点击“系统和安全”,打开系统和安全界面。
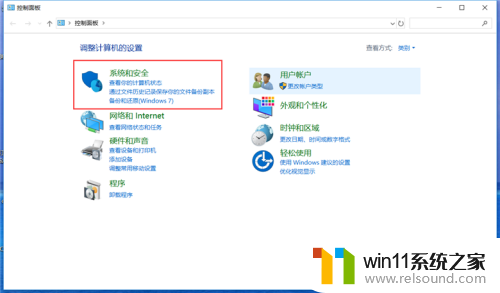
3.在系统和安全界面,点击“系统”下方的“允许远程访问”,打开远程桌面管理界面。
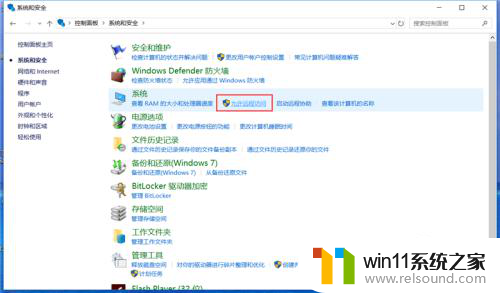
4.在默认情况下,windows 10 系统是不允许远程连接的,点击“远程桌面”下方的“允许远程连接到此计算机”,点击“确定”,即可启用远程桌面。
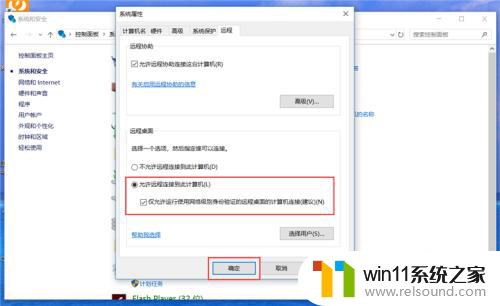
5.在另外一台计算机上,点击“开始”—“windows附件”—“远程桌面连接”。打开远程桌面连接。
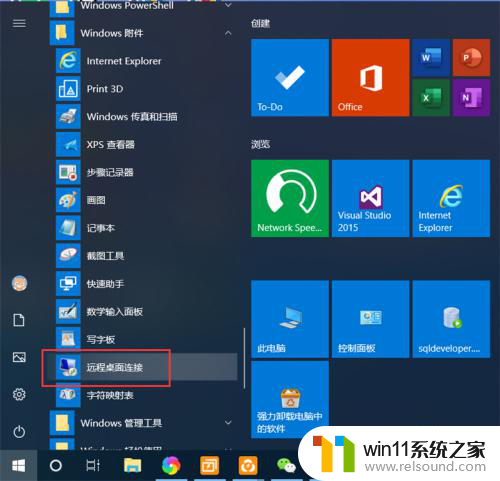
6.在远程桌面连接界面,输入刚刚启用了远程桌面的计算机IP地址。点击“连接”,即可远程桌面连接到指定IP地址的计算机了。
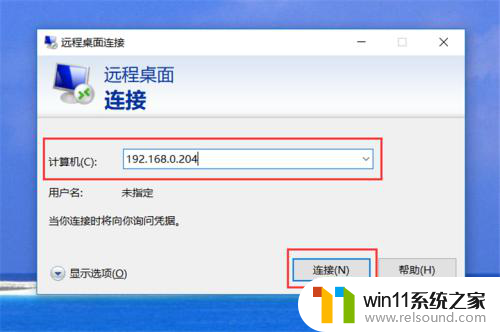
以上就是如何开启Windows远程桌面的全部内容,如果你遇到了相同的情况,赶紧参照小编的方法来处理吧,希望对大家有所帮助。