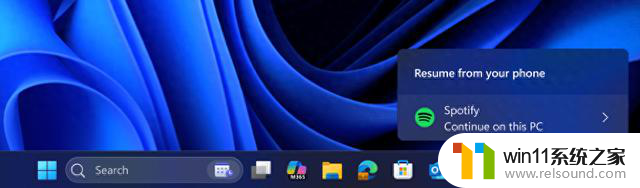win10电脑声音图标显示未安装任何音频输出设备 Win10台式电脑音频输出设备未安装怎么解决
更新时间:2024-08-03 17:59:30作者:relsound
当你在Win10电脑上看到声音图标显示未安装任何音频输出设备时,可能会感到困惑和焦虑,特别是对于那些需要频繁使用音频功能的用户来说,这个问题可能会影响他们的日常工作和娱乐体验。当Win10台式电脑的音频输出设备未安装时,我们应该如何解决呢?接下来我们将介绍一些解决方法,帮助你快速恢复音频输出设备的正常功能。
方法如下:
1、在win10操作系统桌面上,鼠标右键此电脑图标选择属性选项进入。
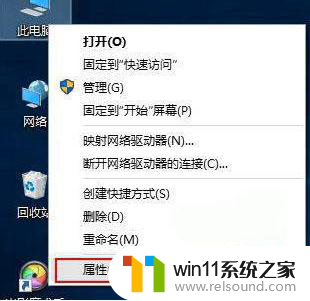
2、进入win10系统界面,点击左侧菜单控制面板主页选项进入。
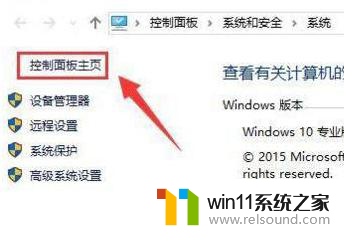
3、点击硬件和声音选项进入,继续下一步操作。
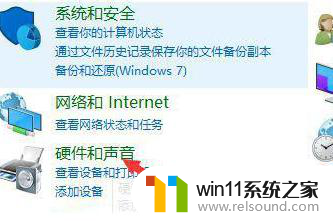
4、点击声音节点底下的管理音频设备选项进入。
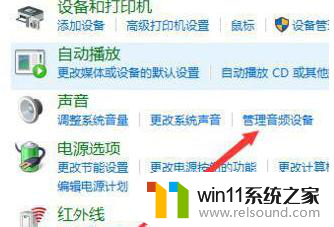
5、在弹出的声音对话框,点击未安装音频设备勾选显示禁用的设备选项进入。
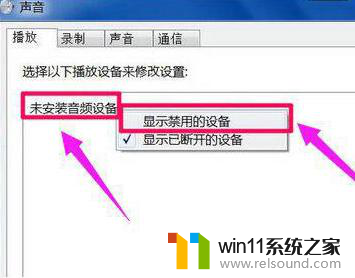
6、最后鼠标右键扬声器,在弹出的菜单勾选启用选项即可。
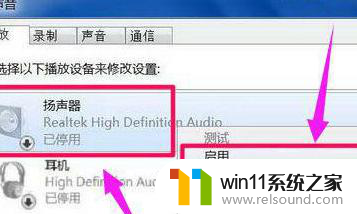
以上就是win10电脑声音图标显示未安装任何音频输出设备的全部内容,还有不懂得用户就可以根据小编的方法来操作吧,希望能够帮助到大家。