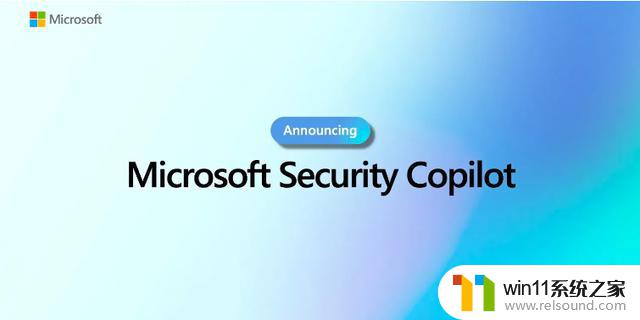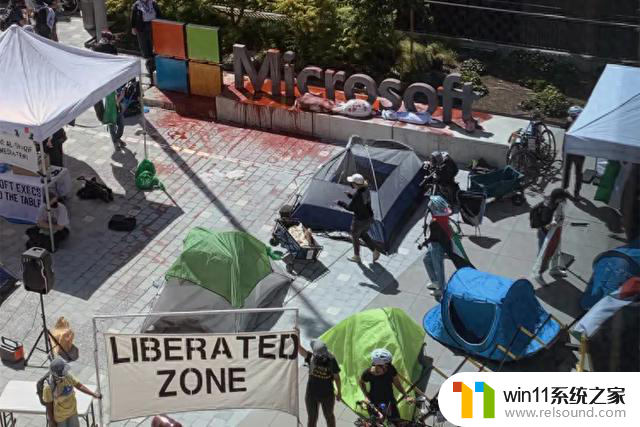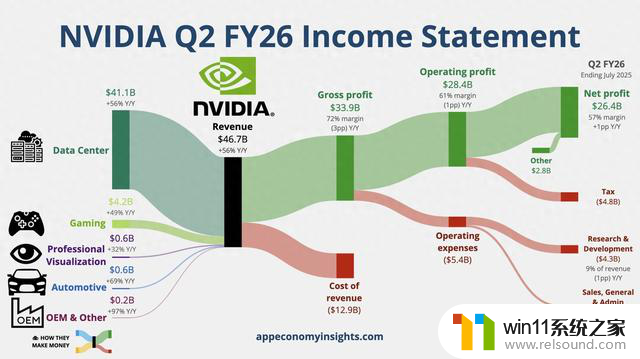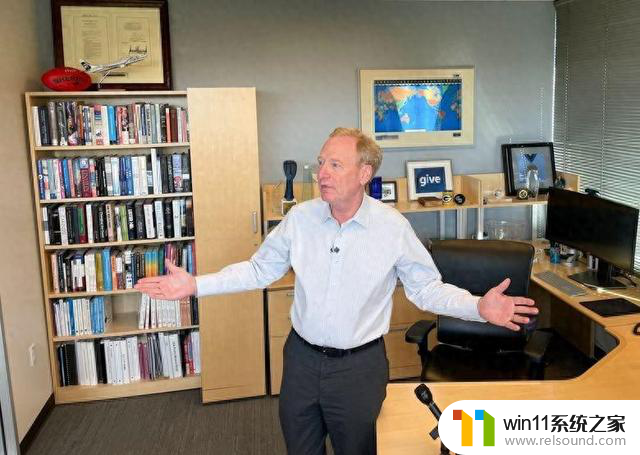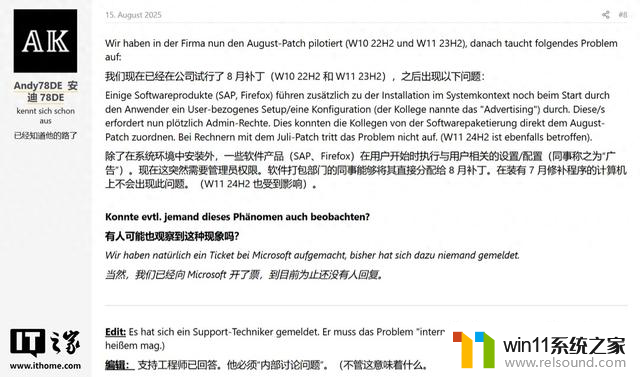电脑连热点上不了网的原因win10 为什么电脑无法通过手机热点上网
电脑连热点上不了网的原因win10,近年来随着移动设备的普及,越来越多的人选择使用手机热点来为电脑提供上网服务,有时我们会遇到这样的问题:电脑无法通过手机热点上网。尤其是在使用Windows 10操作系统的电脑上,这种情况更为常见。为什么会出现这种情况呢?我们将在本文中探讨电脑连热点上不了网的原因,并寻找解决办法。
操作方法:
1.一般连接上手机的热点后仍然不能上网的原因一般是获取IP地址或者DNS出现了问题,首先打开【计算机】。在计算机的左侧点击【网络】。
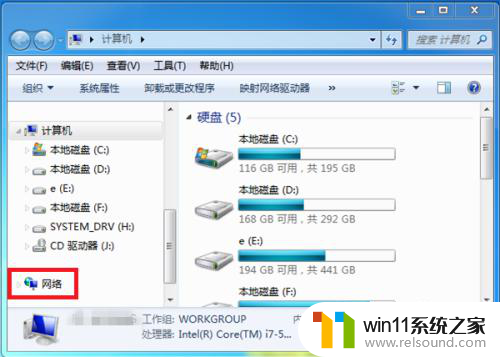
2.在网络界面中找到工具栏中的【网络和共享中心】界面并点击打开。
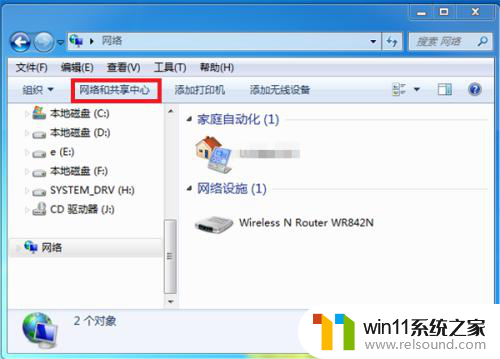
3.接着在网络和共享中心界面中点击左侧的【更改适配器设置】。
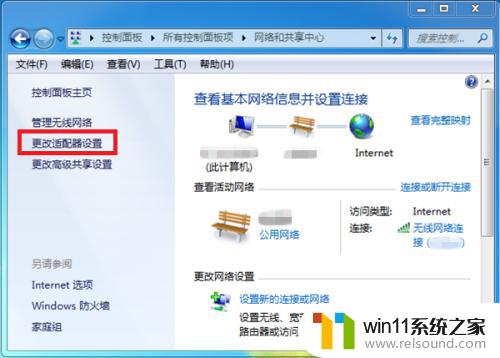
4.进入到适配器设置界面后,找到无线网连接并鼠标右击。在出现的选项中点击【属性】。
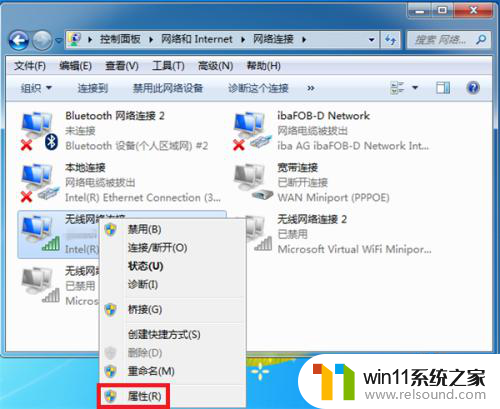
5.在无线属性中选择【Internet 协议版本4】后点击【属性】。
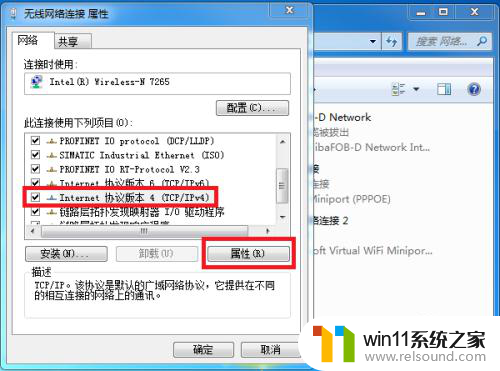
6.接下来在Internet 协议版本4属性中设定IP地址和DNS服务器都选择为自动获取,然后点击【确定】。返回看是否能上网。
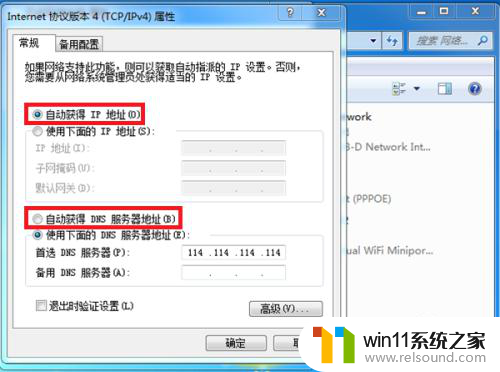
7.这里还有一个简单的方法就是打开电脑管家,找到工具中的【电脑诊所】并点击。
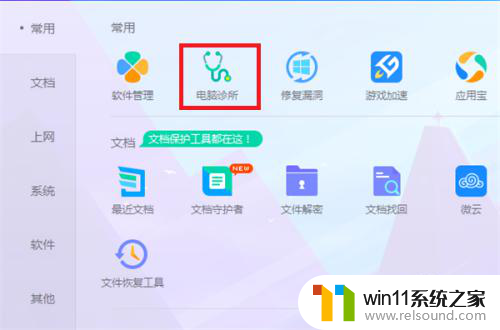
8.接下来在出现的问题中找到【上不了网】并点击【立即修复】,这样看是否能修复问题。
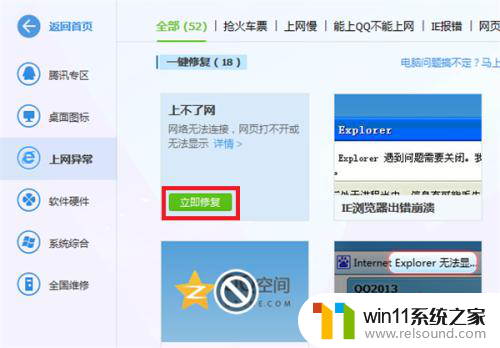
以上就是电脑无法连接热点上网的原因及解决方法的全部内容,如果遇到这种情况,您可以按照以上方法进行解决,希望这些方法能够帮助到大家。