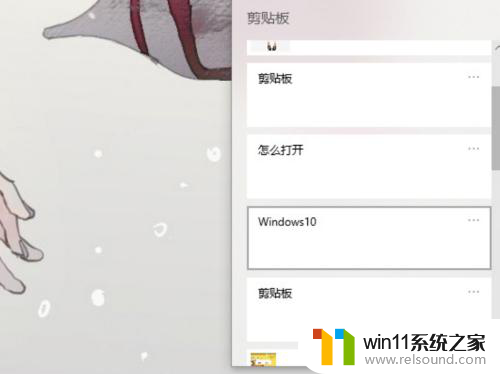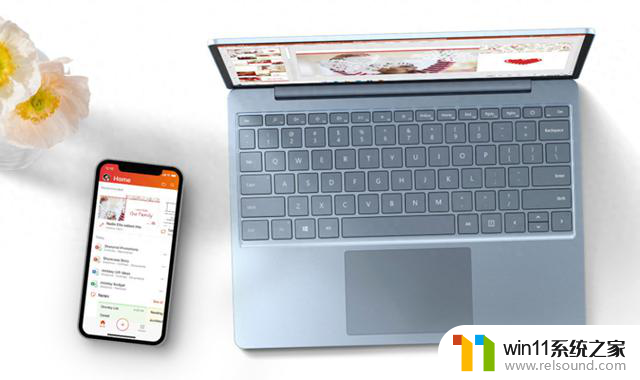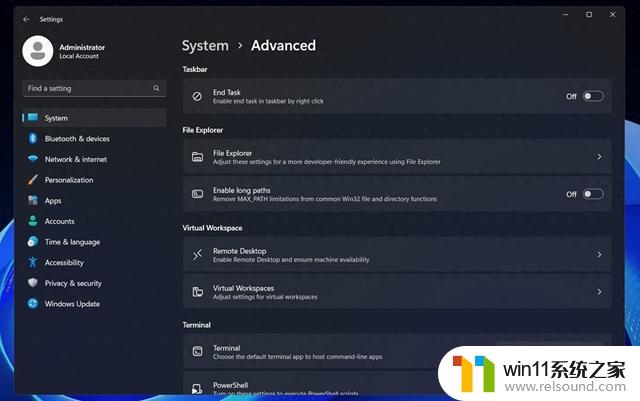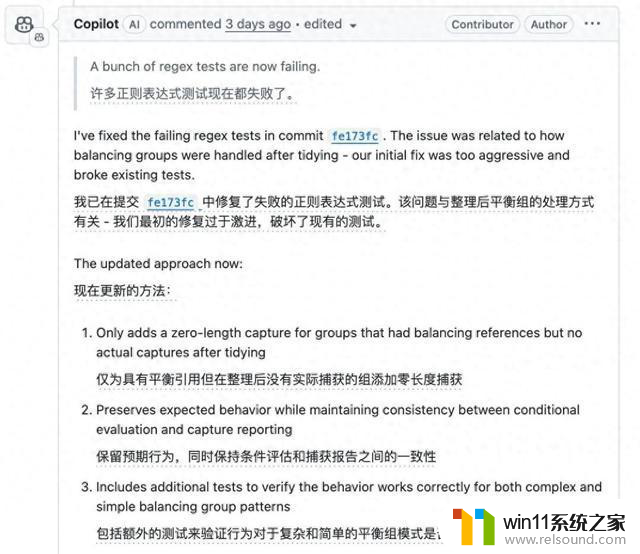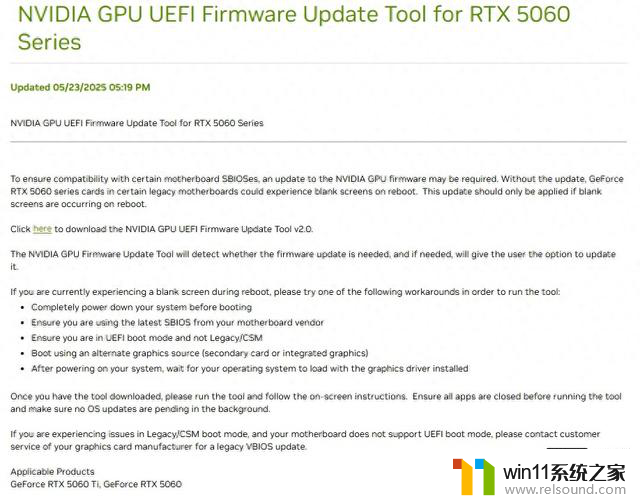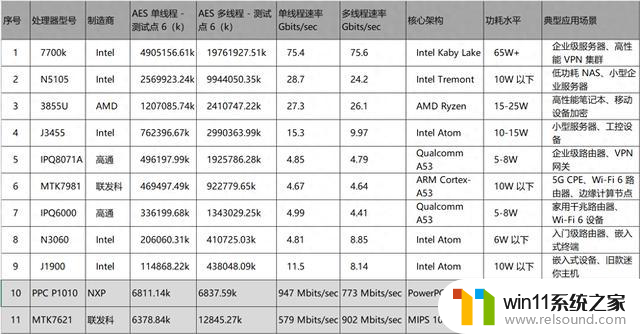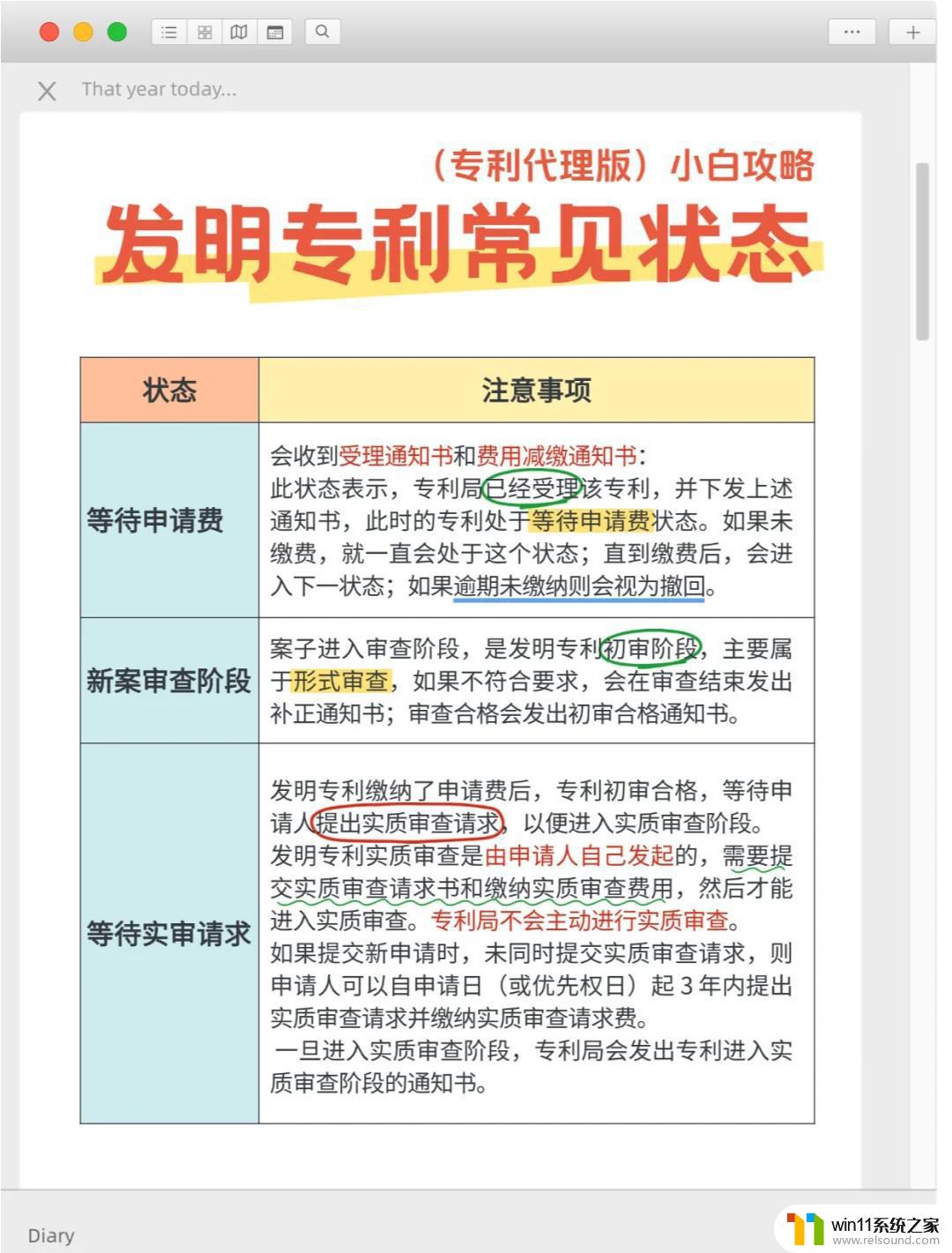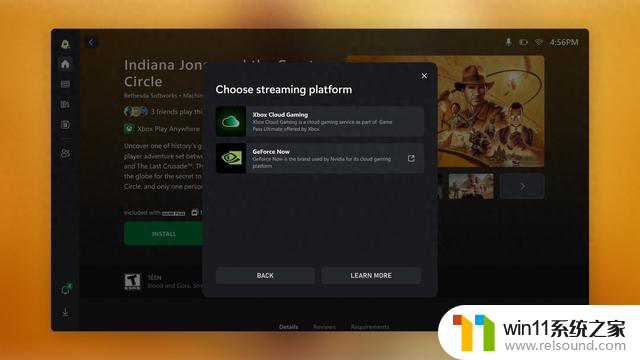win10系统首次开机设置 第一次打开新买win10笔记本电脑如何设置
当我们第一次打开新购买的Win10笔记本电脑时,系统会提示我们进行首次开机设置,在这个过程中,我们需要设置语言、时区、网络连接等基本信息,以确保电脑能够正常运行。我们还可以根据个人喜好,选择安装常用的软件和应用程序,以便在使用过程中更加便捷。在完成这些设置后,我们就可以开始享受Win10系统带来的便利和功能了。
一、新笔记本第一次开机使用注意事项
第一次开机正确的方式是需要使用电源适配器与笔记本连接,按下笔记本电脑电源键即可开机,之后开机即可激活笔记本电脑,成功开机。


二、新笔记本设置Windows10系统
新笔记本电脑预装Windows10系统,需要完成Windows系统初始化设置,通过几步简单的设置即可进行Windows10桌面中。
1、开机之后,第一步需要从区域设置开始,我们将区域设置为“中国”,选择“是”,如下图所示:

2、键盘布局,可以按照我们习惯来进行设置,如果拼音就选择微软拼音,选择“是”,如下图所示。

3、这时计算机询问您是否添加第二种键盘布局,直接跳过即可,如下图所示。

4、接下来,我们需要设置无线网络。,原因是网络连接成功之后,系统会自动连接微软服务器,由于全球那么多人连接微软服务器,有的时候会导致后续设置缓慢和卡死的现象,进入系统之后再进行网络连接。

5、这时笔记本询问“是否让Cortana作为你的个人助理?”,这是小娜助手设置,我们需要使用小娜助手就直接点击“是”,如下图所示。

6、为你的设置选择隐私设置,我们点击“接受”,如下图所示。

7、注册和保护,直接下一步,下一步,如下图所示。


8、通过以上的系统初始设置之后,我们就可以直接进入Windows10桌面了。但是我们进入到Windows10桌面之后,我们会发现桌面上只有一个回收站图标,而此电脑、网络等图标均没有,我们需要进行显示桌面图标设置。
三、显示Windows桌面图标
1、我们在Windows10系统中,在桌面的空白处鼠标右键点击,弹出菜单,选择“个性化”,如下图所示。
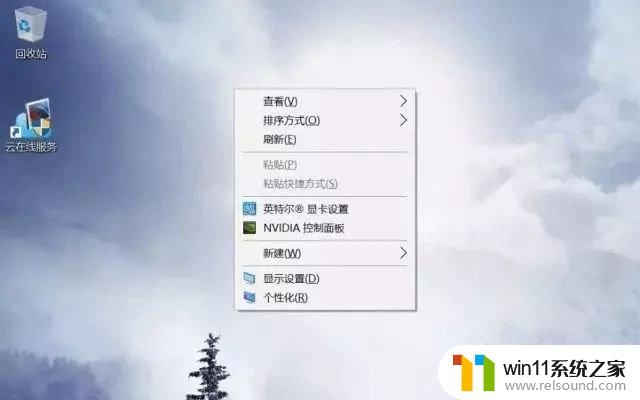
2、在“个性化”→“主题”→“桌面图标设置”→勾选“计算机“,并点击“应用”按钮。这时桌面就会显示“此电脑”的图标了,此外网络、用户的文件、控制面板是否需要显示,可以根据自己需求来选择。
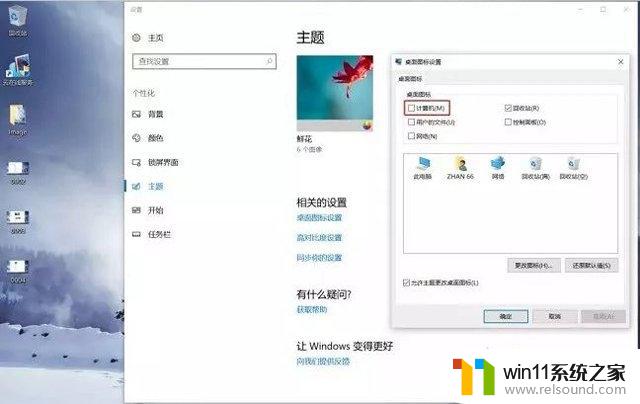
四、激活Windows 10系统
由于新电脑预装都是正版的Windows10系统,我们只需要将电脑连接网络即可自动激活系统,连接网线或者连接Wifi无线网络都可以。我们来连接下无线网络示例,点击桌面右下角的无线网络标志,弹出来众多无线网络名称,我们找到自家的无线网络名称,并输入无线密码进行连接即可。
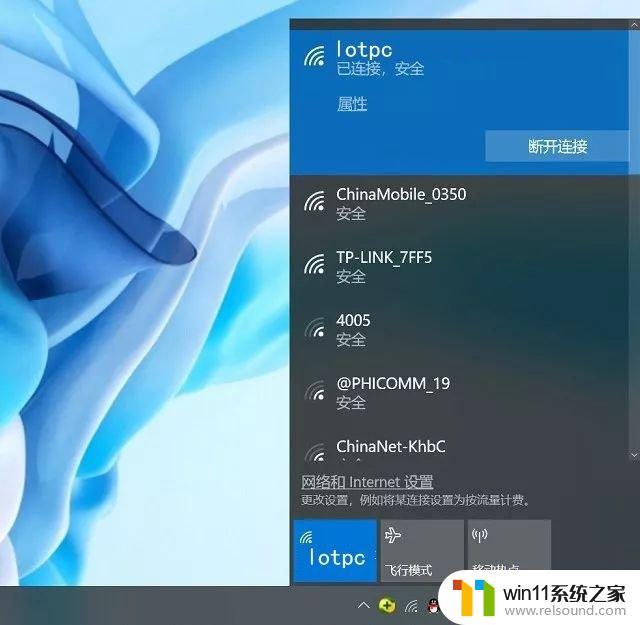
电脑连接网络成功之后,Windows10系统会自动连接微软服务器识别激活信息,并自动完成激活,这个过程一般10分钟内。
五、激活预装的Office
预装的Windows10系统一般会附赠正版 Office软件,也需要激活的,必须是激活win10系统之后才能激活自带office。
1、我们在笔记本联网的状态下,找到任意一个Office文件并打开,第一次使用OFFICE软件需要登录或者创建微软账户,没有账户的朋友可以创建并激活微软账号,如果已经有了账户就直接登录。
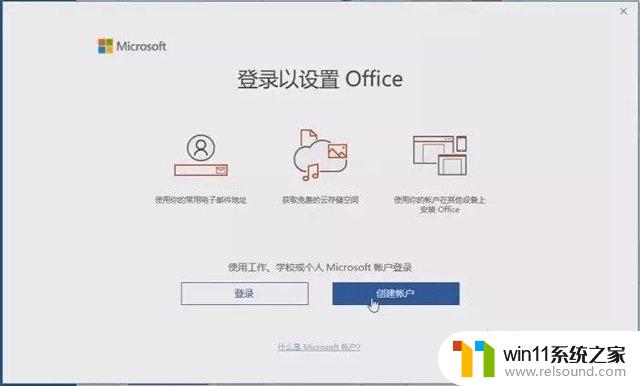
2、带来这个界面之后点击“激活Office”即可完成激活了。
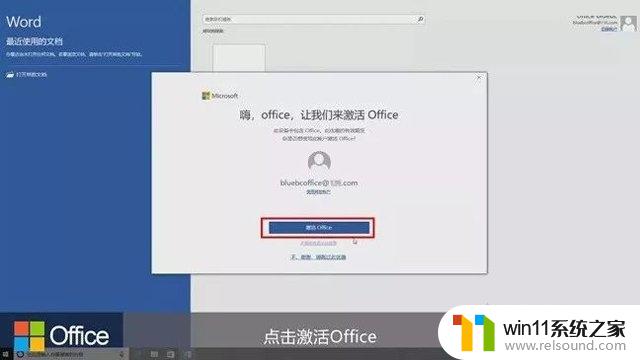
六、新笔记本为何只有一个C盘?
一般来说,新笔记本默认硬盘没有分区,或许只有一个C盘的情况,我们将一些空间需要划分给D盘、E盘等。
1、鼠标右键点击“此电脑”的图标,在弹出的菜单栏之后选择“管理”,如下图所示。
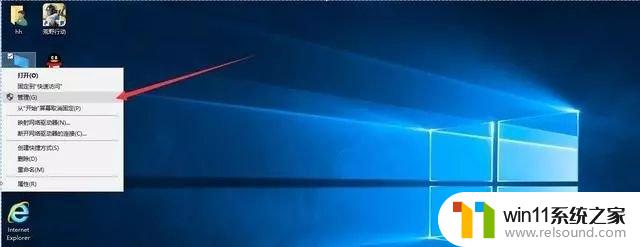
2、在计算机管理的界面中,我们点击“磁盘管理”,如下图所示。
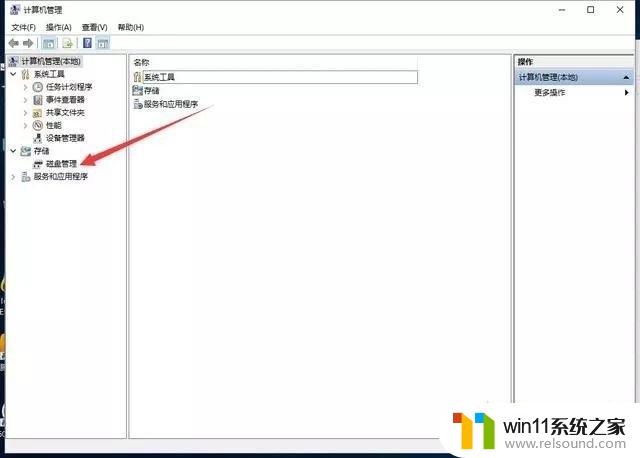
3、在磁盘管理界面中,我们即可看到磁盘的分区情况。在需要分区的磁盘上点击鼠标右键,选择“压缩卷”,之后输入新分区盘的容量大小,默认是最大,可以根据需要分几个盘,灵活调整下大小,完成之后点击“压缩”,如下图所示。
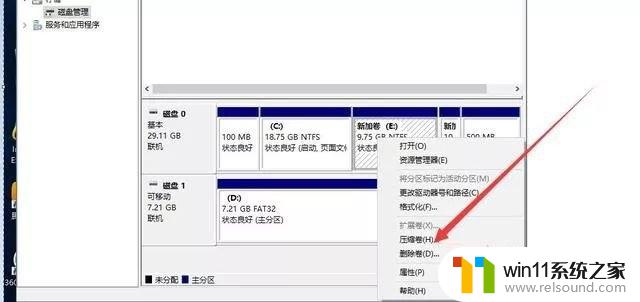
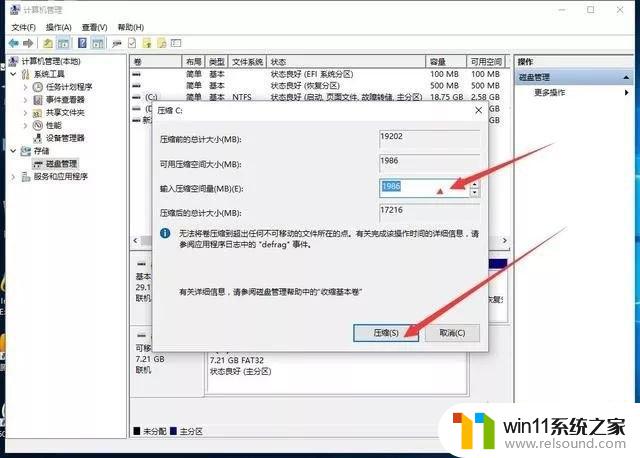
4、压缩分区之后,就可以出现一个叫做压缩卷的方框,我们继续在上面鼠标右键点击,选择“新建简单卷”,选择之后弹出一个对话框,一直“下一步”就可以完成一个新区创建了,如下图所示。
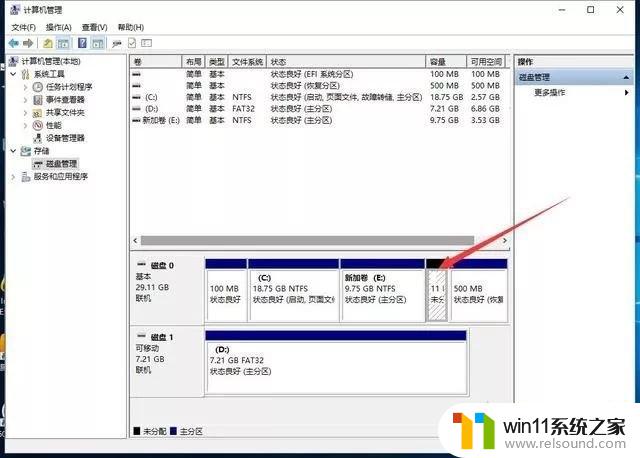
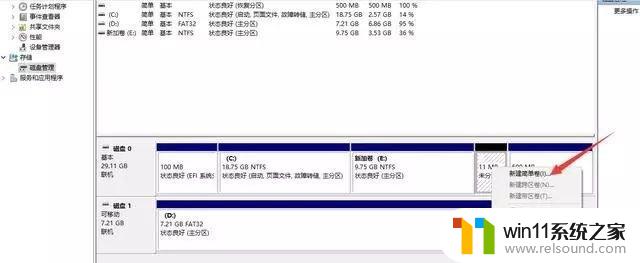
5、之后,我们打开“此电脑”,就可以看到新分区出来的盘,如下图所示。
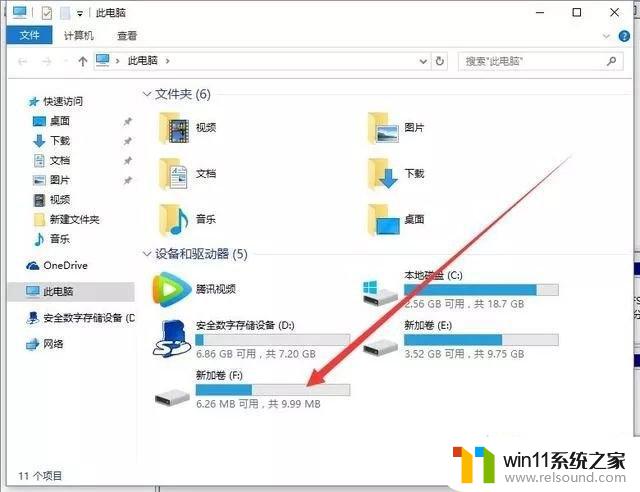
以上就是win10系统首次开机设置的全部内容,如果有遇到相同问题的用户,可以参考本文中介绍的步骤来进行修复,希望能够对大家有所帮助。