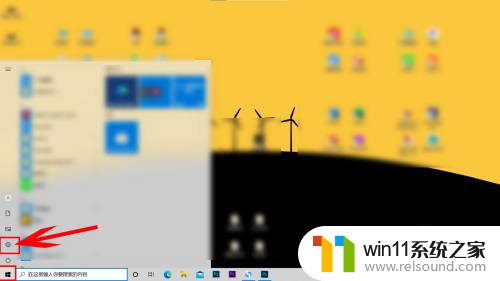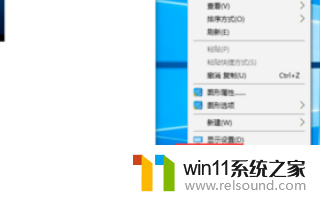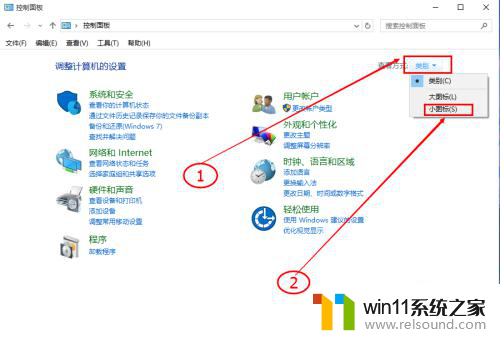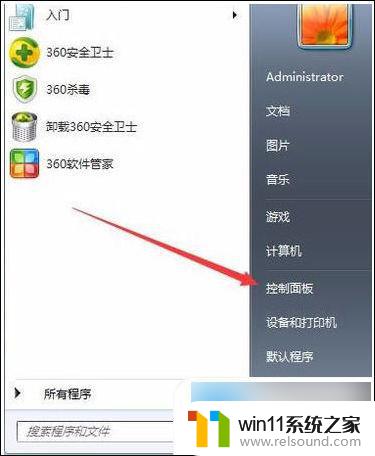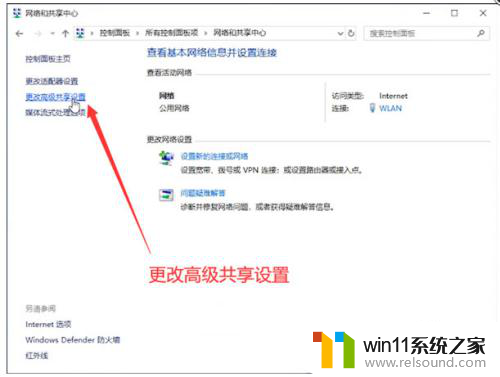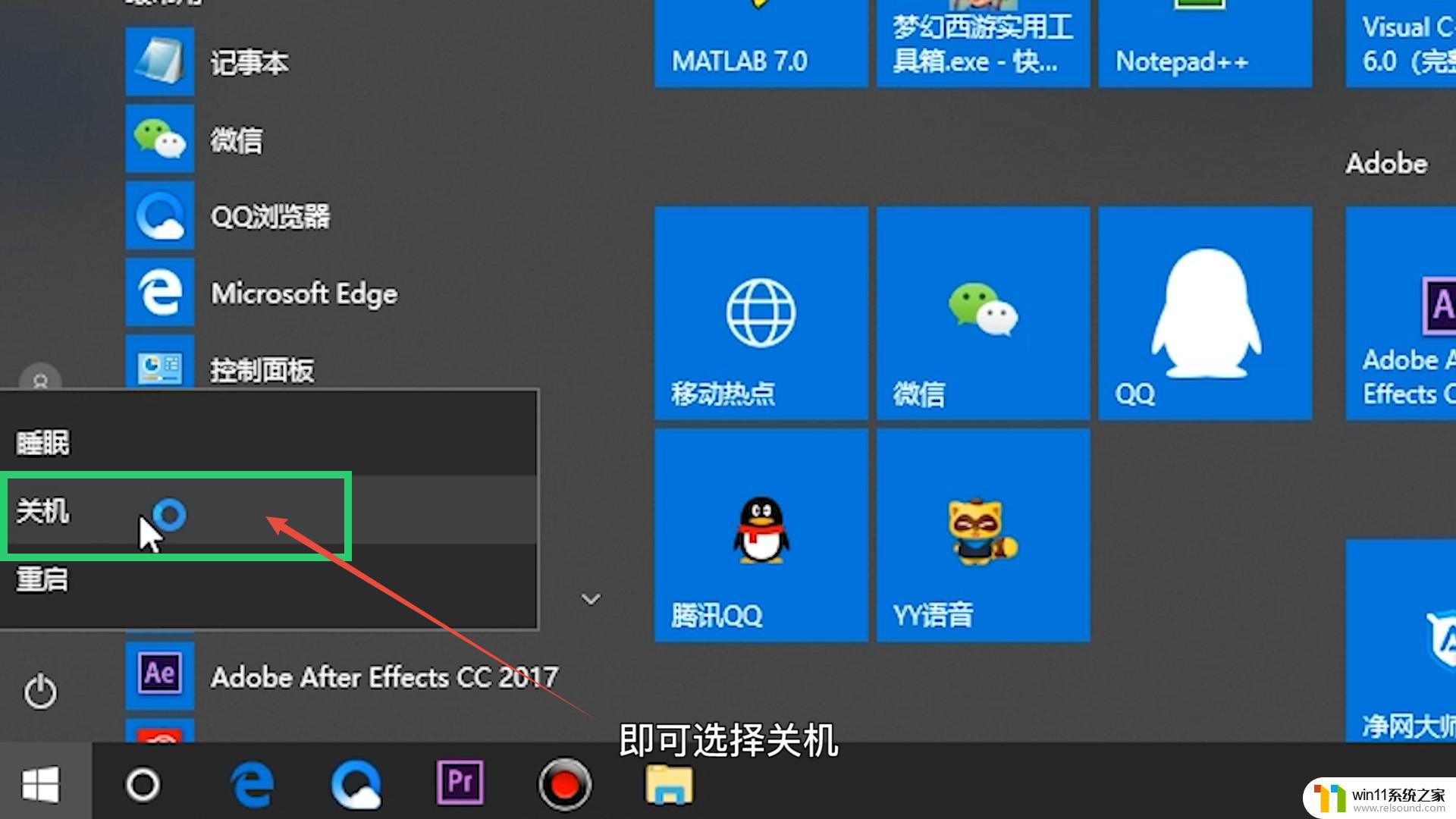win10设置风扇转速 win10风扇转速设置指南
更新时间:2024-05-15 17:52:24作者:relsound
在使用Win10电脑时,风扇的转速设置是非常重要的一项操作,合理地调节风扇的转速可以有效地降低电脑的温度,提高其运行效率和稳定性。而Win10系统中的风扇转速设置也是非常简单的,只需要按照一定的步骤进行操作即可完成。接下来我们将为大家介绍一些Win10风扇转速设置的指南,帮助大家更好地调节电脑风扇的转速,提升电脑的性能和使用体验。
步骤如下:
1.第一步、在Win10系统桌面上,点击控制面板进入。

2.第二步、进入控制面板界面,点击电源选项进入。
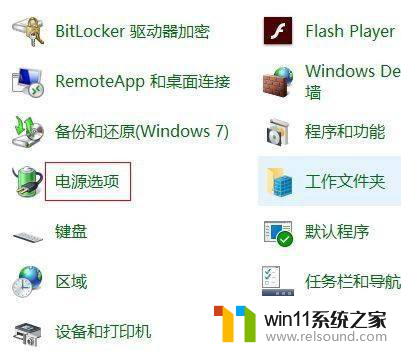
3.第三步、在电源选项界面,点击更改计划设置进入。
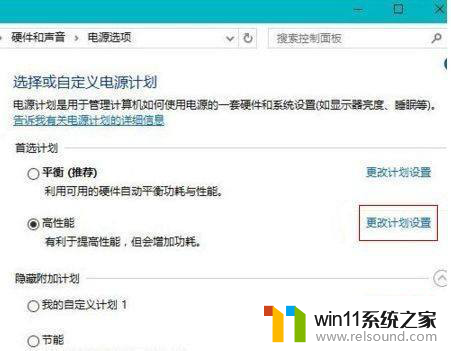
4.第四步、进入编辑计划设置界面,点击更改高级电源设置进入。
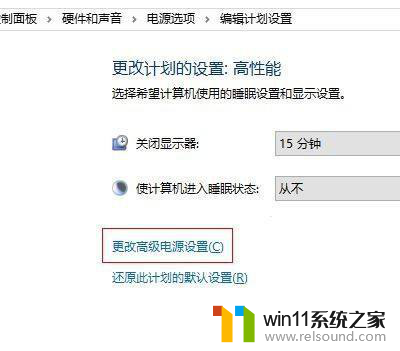
5.第五步、在弹出电源选项对话框,设置系统散热方式为主动或者被动即可。
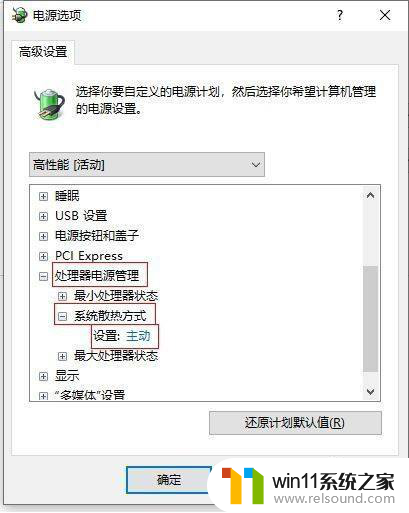
以上就是win10设置风扇转速的全部内容,如果你遇到这种情况,可以尝试按照以上方法解决,希望这些方法能对你有所帮助。