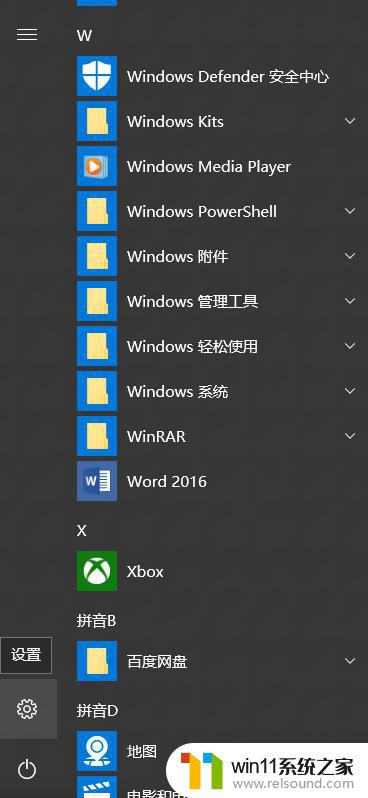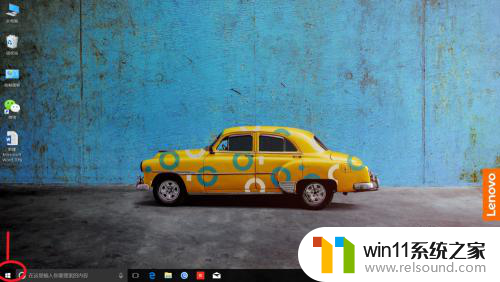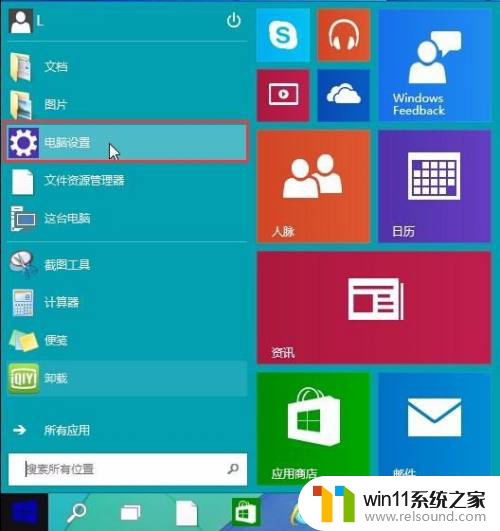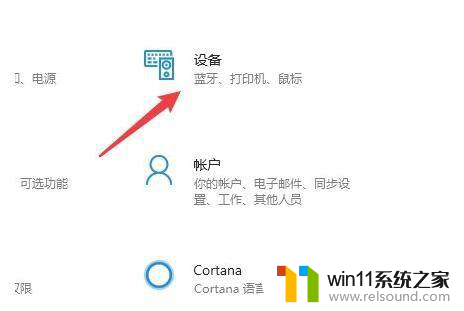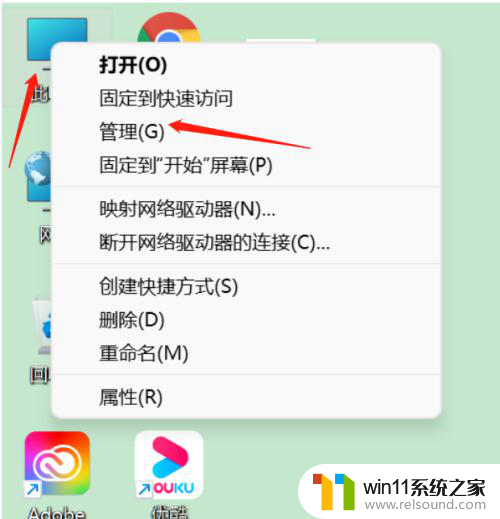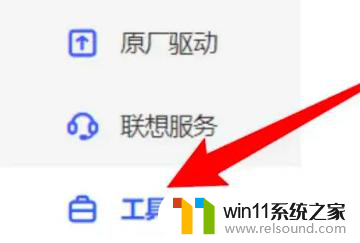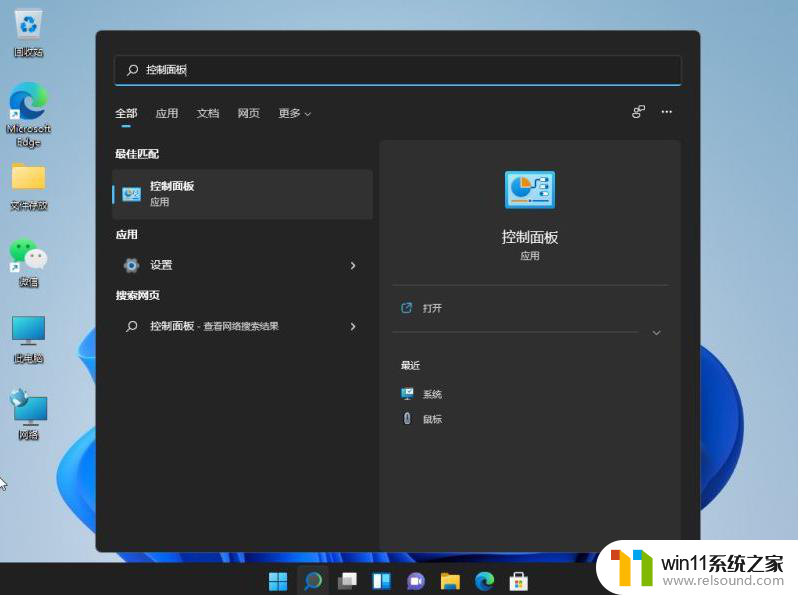dell笔记本触控板开关 DELL笔记本电脑如何开启触控板
dell笔记本触控板开关,很多人在使用DELL笔记本电脑时,经常会遇到触控板无法正常使用的问题,其中一个常见的情况就是触控板开关未开启。DELL笔记本电脑的触控板开关通常位于键盘上方的功能键组合中,通过按下相应的组合键来开启或关闭触控板。由于每个型号的笔记本电脑可能略有不同,所以在使用前最好先了解自己笔记本电脑的具体操作方法,以便更好地解决触控板问题。接下来我们将为您介绍一些常见的DELL笔记本电脑开启触控板的方法,帮助您更好地使用您的设备。
操作方法:
1.在Windows 10系统中:
1、在“Search”(搜索)框中,键入Touchpad(触摸板)。
2、轻触或单击Mouse & touchpad settings(鼠标和触摸板设置)(系统设置)。
3、查找Touchpad On/Off(打开/关闭触摸板)切换选项。
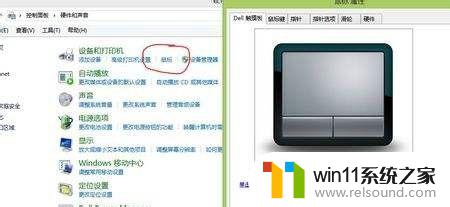
2. 当有Touchpad On/Off(打开/关闭触摸板)切换选项时。轻触或单击Touchpad On/Off(打开/关闭触摸板)切换选项,以打开或关闭触摸板。
当没有Touchpad On/Off(打开/关闭触摸板)切换选项时。轻触或单击屏幕底部的Additional Mouse Options(其他鼠标选项)。轻触或单击Dell Touchpad(戴尔触摸板)选项卡。
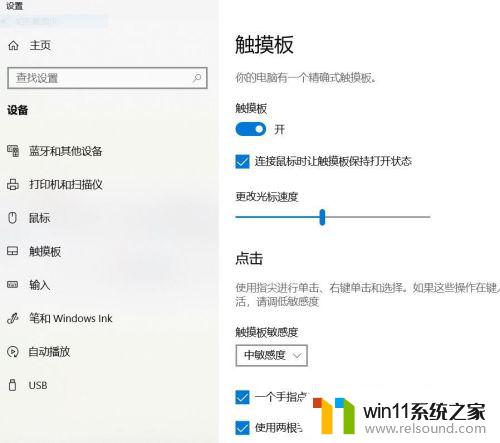
3.轻触或单击触摸板的图片。轻触或单击Touchpad On/Off(打开/关闭触摸板)切换选项,以打开或关闭触摸板。或者轻触或单击Save(保存)。
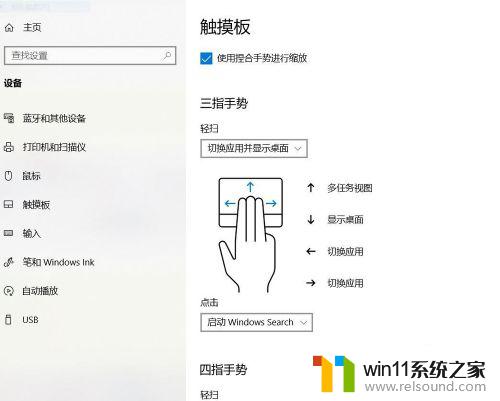
4.Windows 8(8.1)中,
按住Windows ()键,然后按q键。
在“Search”(搜索)框中,键入Touchpad(触摸板)。
轻触或单击Mouse & touchpad settings(鼠标和触摸板设置)。
查找Touchpad On/Off(打开/关闭触摸板)切换选项。

5. 当有Touchpad On/Off(打开/关闭触摸板)切换选项时。轻触或单击Touchpad On/Off(打开/关闭触摸板)切换选项,以打开或关闭触摸板。
当没有Touchpad On/Off(打开/关闭触摸板)切换选项时。轻触或单击屏幕底部的Additional Mouse Options(其他鼠标选项)。轻触或单击Dell Touchpad(戴尔触摸板)选项卡。
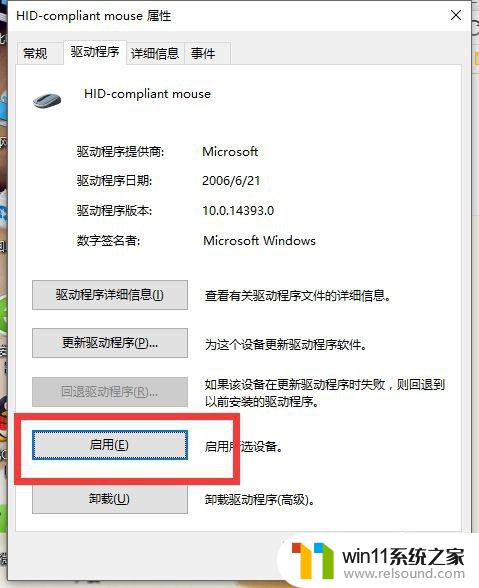
以上就是 Dell 笔记本触控板开关的全部内容,如果你遇到了同样的情况,请参照小编的方法来处理,希望这篇文章对你有所帮助。