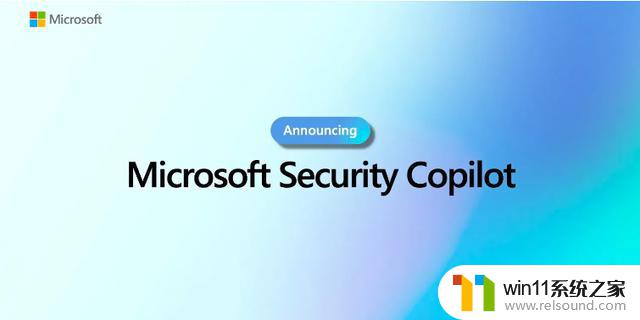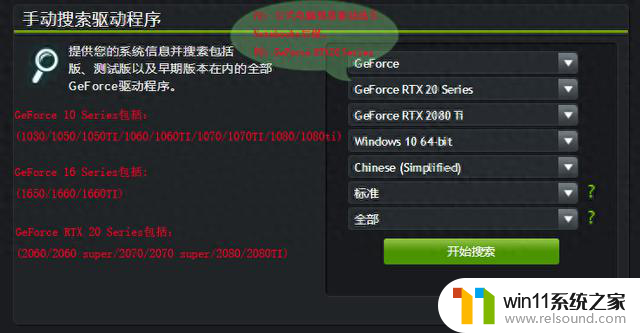win10网络客户端怎么安装 win10电脑安装MIcrosoft网络客户端教程
更新时间:2024-06-14 17:16:14作者:relsound
在当今数字化时代,网络客户端已经成为我们日常生活中必不可少的工具之一,而在使用Windows 10操作系统的电脑上安装Microsoft网络客户端也变得越来越普遍。本文将为大家介绍如何在Win10电脑上安装Microsoft网络客户端的详细教程,让您轻松实现网络连接和数据传输的便捷操作。愿我们的分享能帮助您更好地利用网络资源,提高工作效率。
具体方法:
1、首先在电脑中打开【控制面板】,再点击【网络和共享中心】。
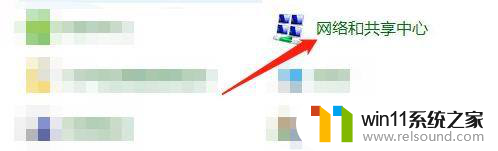
2、进入到【网络和共享中心】后,再点击【更改适配器设置】。
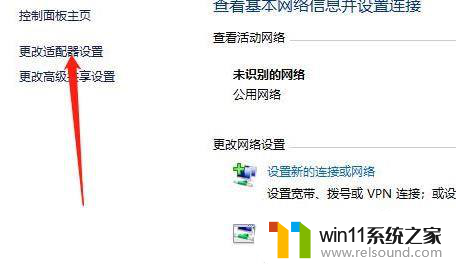
3、进入后,先点击选中【宽带连接】,再选择【更改此连接的设置】。
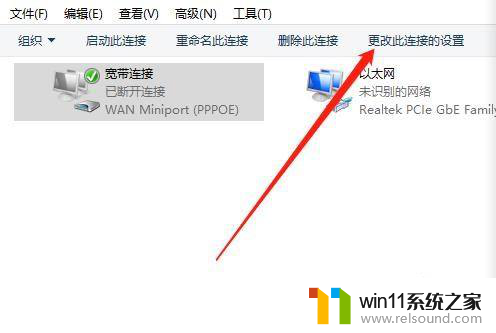
4、进入后,点击【网络】。再点击【MIcrosoft网络客户端】,然后再点击【安装】即可。
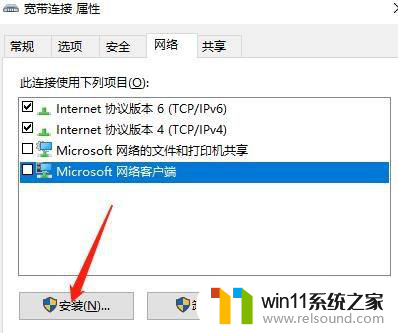
以上就是Win10网络客户端的安装步骤,如果您遇到相同的问题,可以参考本文提供的步骤进行修复,希望这对您有所帮助。