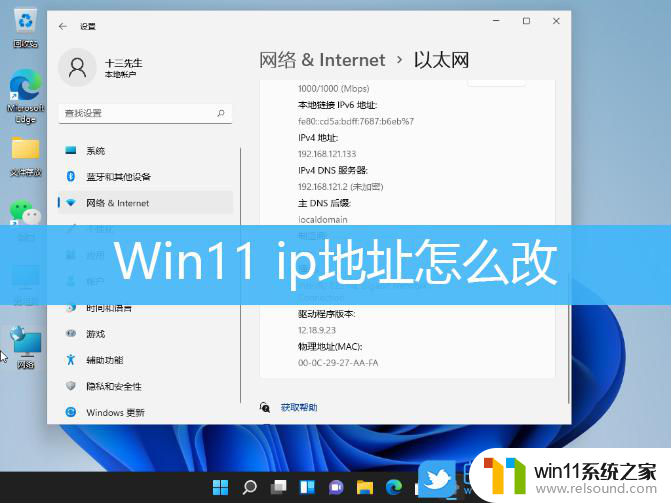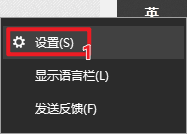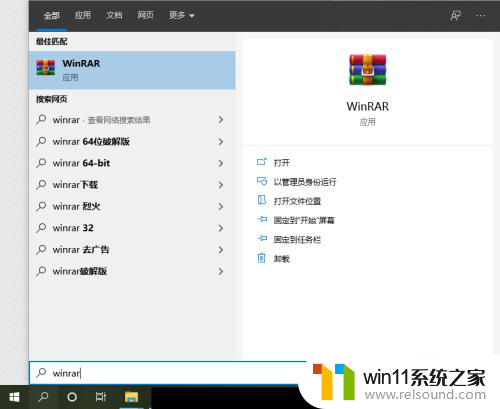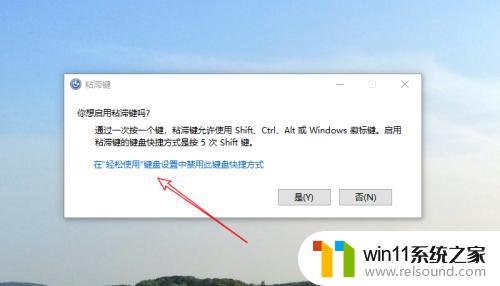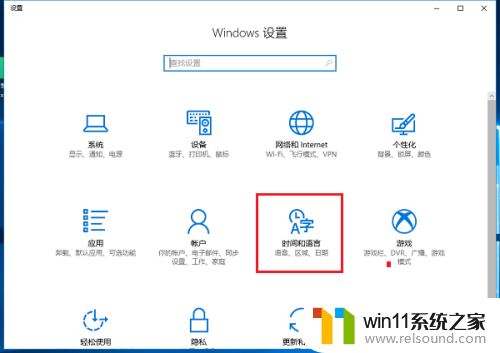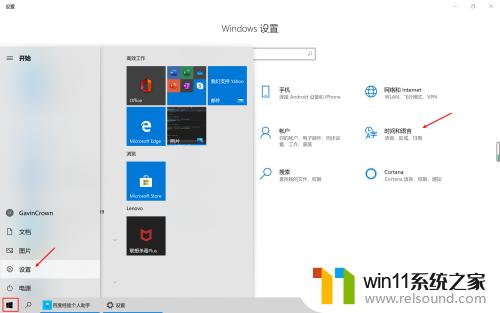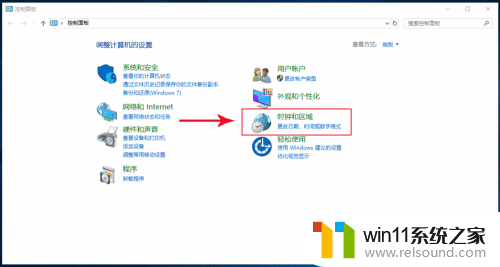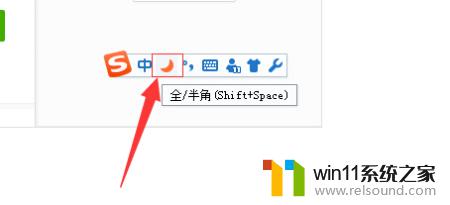win10按键冲突怎么解决 Win10输入法切换软件热键冲突解决方法
更新时间:2024-05-10 17:10:24作者:relsound
在使用Win10系统时,可能会遇到输入法切换软件热键冲突的问题,这会影响到我们的操作体验,为了解决这个问题,我们可以通过调整热键设置或者禁用冲突的热键来解决。下面我们来看看具体的解决方法。
具体的步骤如下:
1、右键win10开始菜单,选择设置打开。
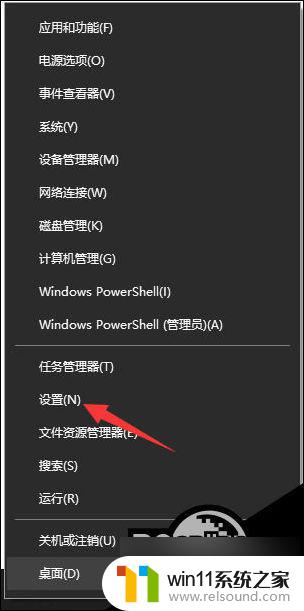
2、进入“Windows设置”后再点击“设备”。
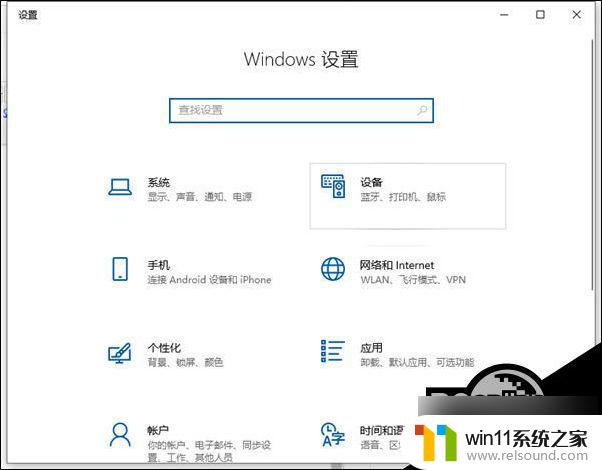
3、打开“设备”界面后再点击左边的“输入”。
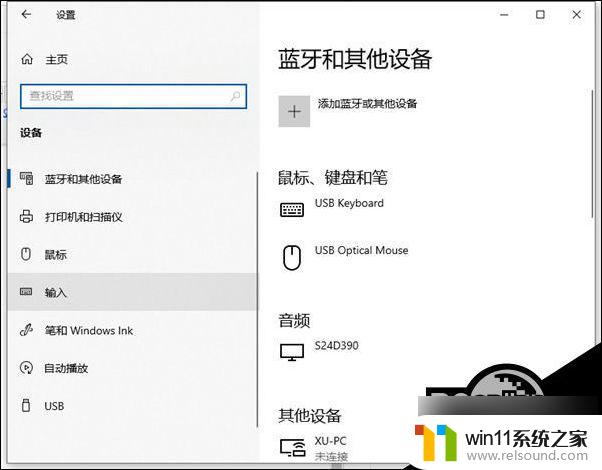
4、在“输入”界面再点击“高级键盘设置”。
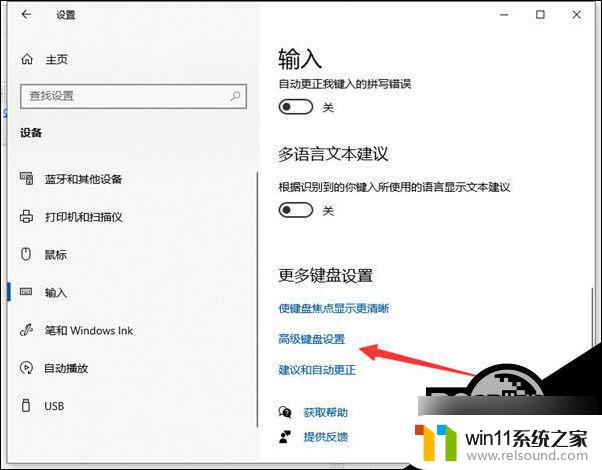
5、进入“高级键盘设置”后再点击“语言栏选项”。
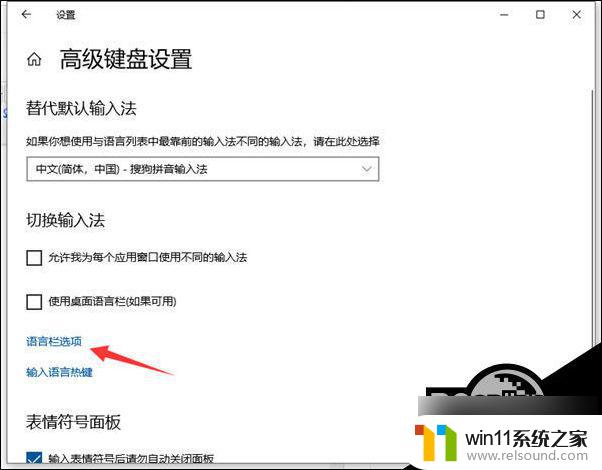
6、在弹出的“文本和输入语言”界面再点击“高级键设置”。
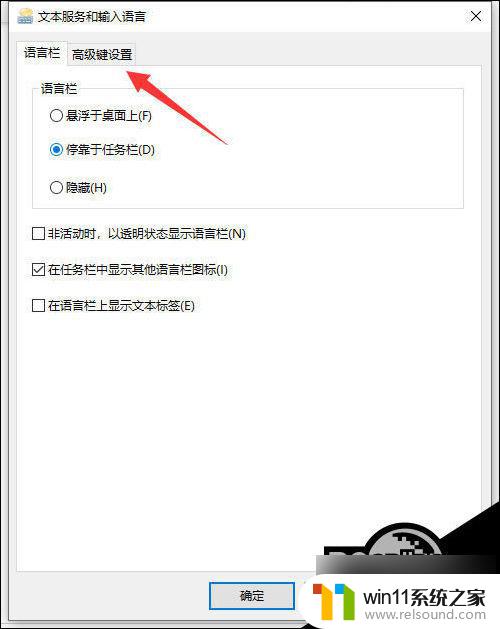
7、在“高级键设置”界面就可以看到常用的输入法相关的切换切换按键,这里我们以切换输入法为例:先点击选中“在输入语言之间”再点击下方的“更改按键顺序”。
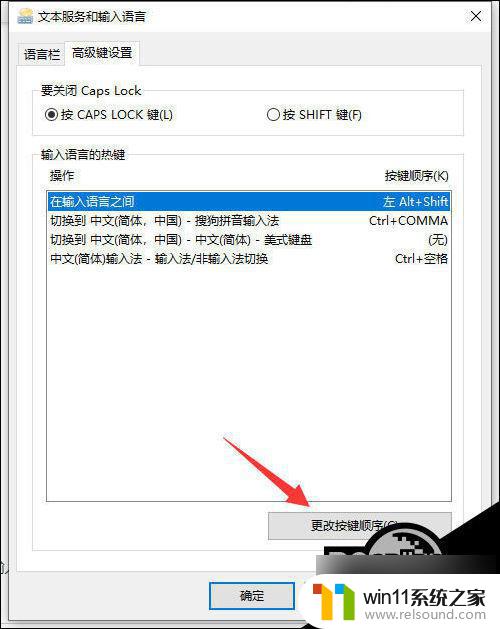
8、在弹出的“更改按键顺序”界面我们就可以看到有多个按键及顺序的组合,选择自己需要的那个组合。再点击“确定”即可。
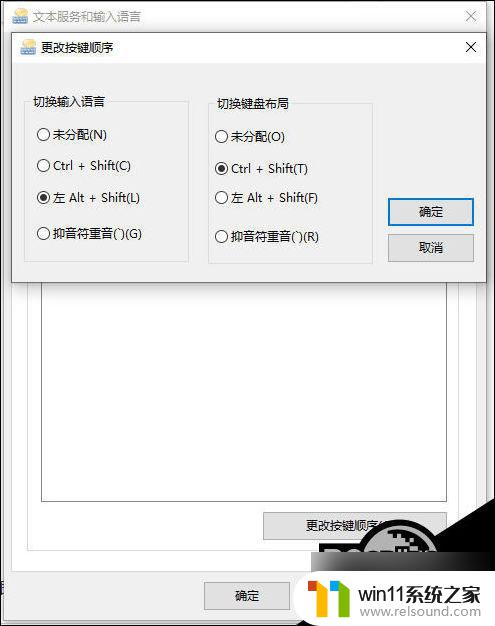
以上就是关于win10按键冲突如何解决的全部内容,如果有出现相同情况的用户,可以按照小编的方法来解决问题。