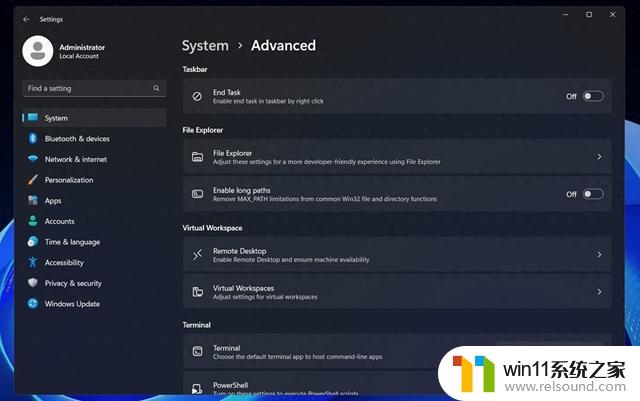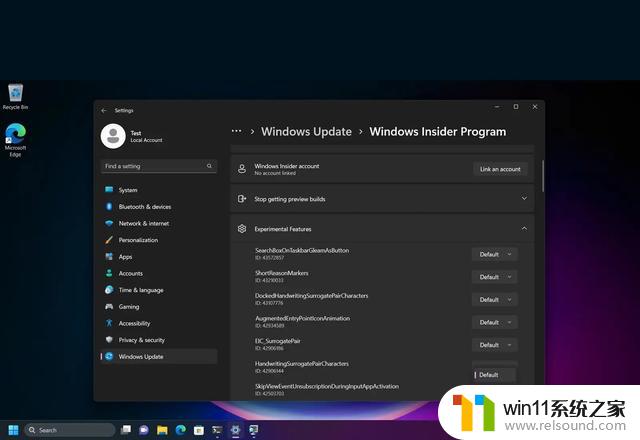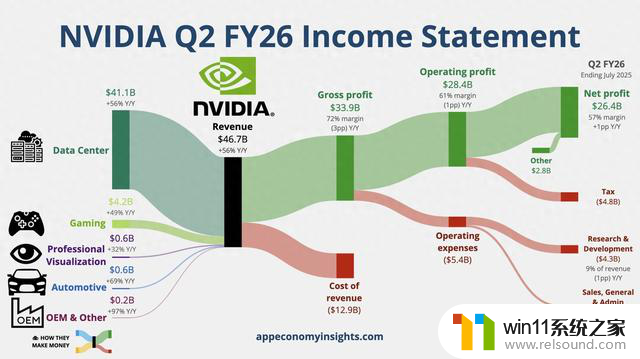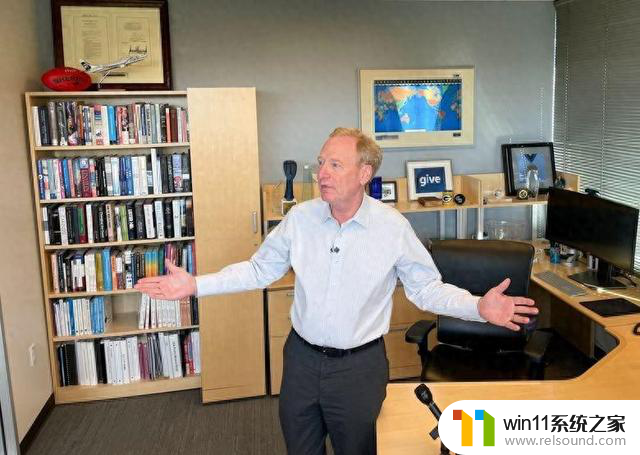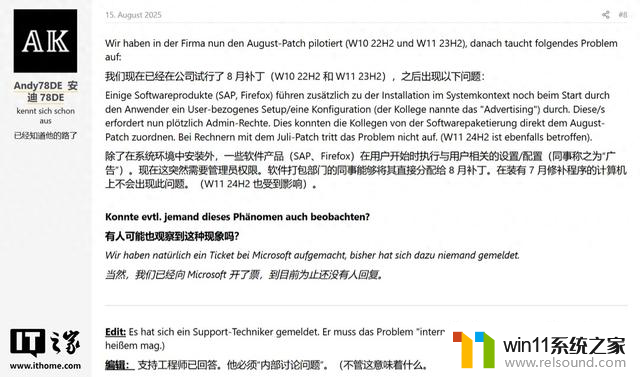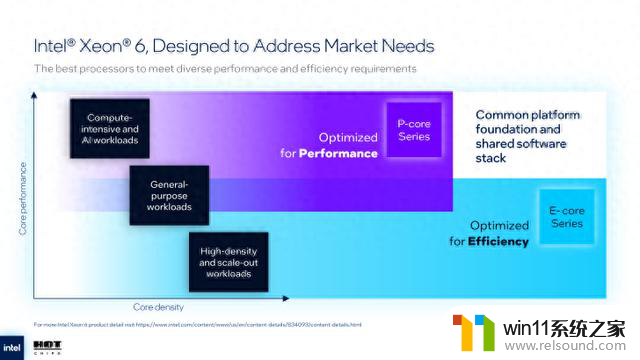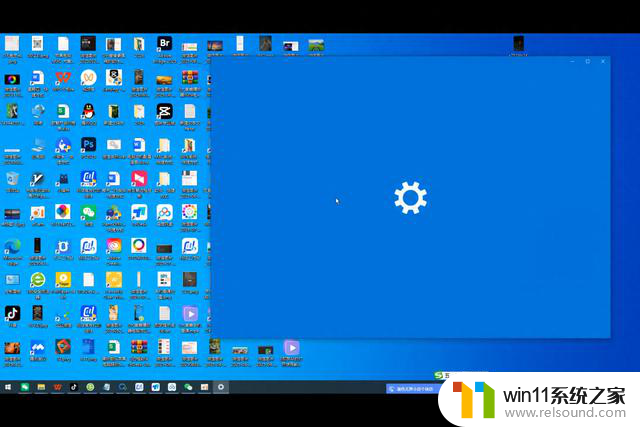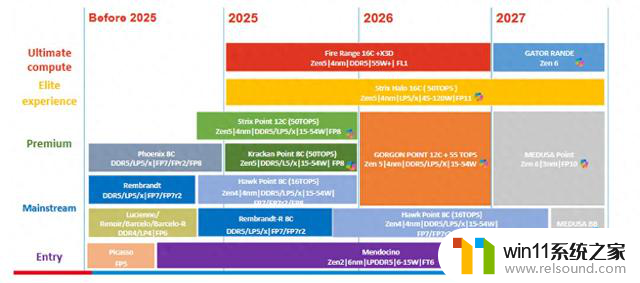win11如何设置多个ip地址 win11多个IP地址的设置指南
Win11作为微软最新的操作系统,为用户提供了更多的功能和选项来满足不同的需求,其中之一就是设置多个IP地址的功能。通过设置多个IP地址,用户可以同时连接到不同的网络,实现更灵活和高效的网络连接。在Win11中,设置多个IP地址非常简单,只需要按照一定的步骤进行操作即可。本文将详细介绍Win11如何设置多个IP地址,并提供一份详细的设置指南,帮助用户轻松完成设置。无论您是需要同时连接到多个网络,还是需要为不同的应用程序分配不同的IP地址,本文都能为您提供全面的解决方案。让我们一起来了解Win11多个IP地址的设置方法吧!
操作方法:
1.首先打开【控制面板】,找到并点击【网络和共享中心】。
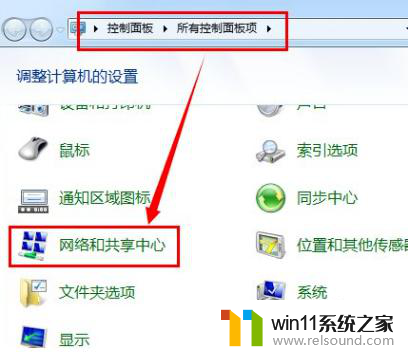
2.点击【更改网络适配器】。
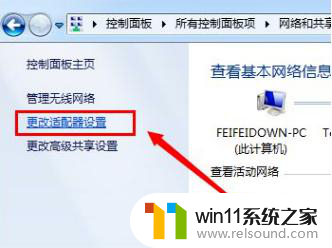
3.右键点击【本地连接】,选择【属性】。
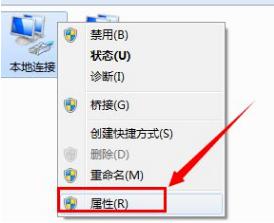
4.找到并点击【Internet网络协议(TCP/IP)】的属性。
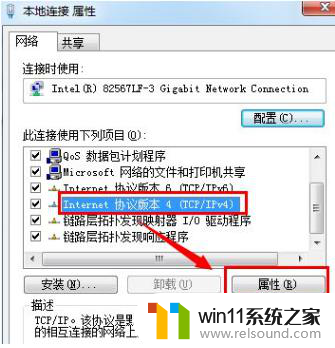
5.点击【高级】。
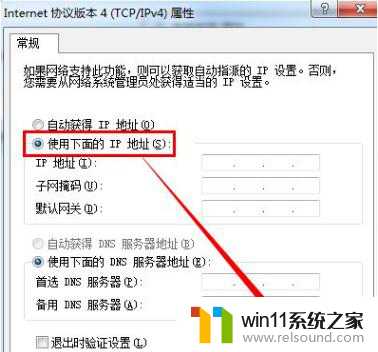
6.点击【IP地址】的【添加】,添加多个IP地址。
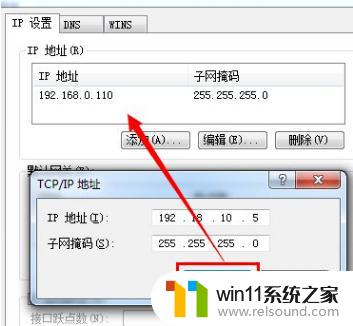
7.打开运行,输入【CMD】进入MSDOS界面。
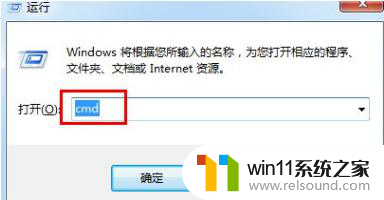
8.输入【IPCONFIG】就可以查看IP地址了。
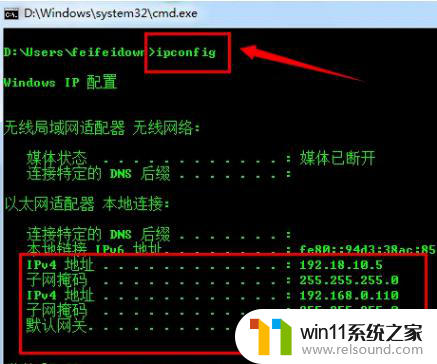
以上就是win11如何设置多个IP地址的全部内容,有需要的用户可以根据以上步骤进行操作,希望对大家有所帮助。