几台电脑怎么共享文件 多台电脑如何进行文件共享设置
在现代社会中电脑已经成为了我们生活中不可或缺的工具之一,在工作或学习中,我们经常需要在多台电脑之间共享文件。如何才能实现多台电脑之间的文件共享设置呢?通过一些简单的操作和设置,我们可以轻松实现多台电脑之间的文件共享,提高工作效率和便利性。接下来让我们一起来了解一下几种共享文件的方法和设置步骤。
具体方法:
1. 第一步:搜索“网络状态”,点击网络状态。
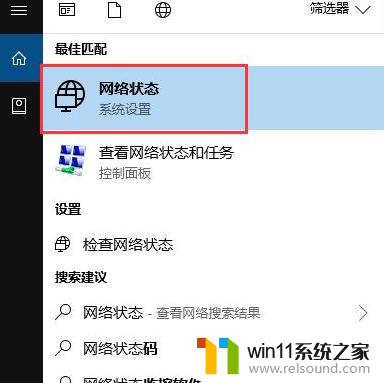
2.第二步:点击更改“网络连接属性”,将网络改为“公用”(若网络本就是公用状态。则不需要修改)
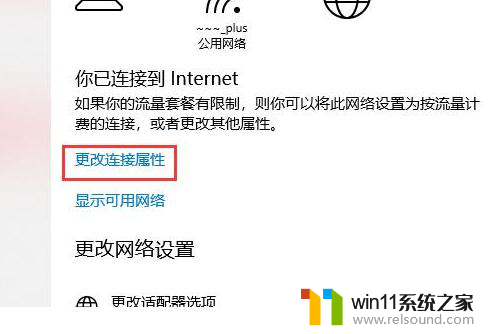
3.第三步:设置需要共享的文件或者目录,下面以共享D盘为操作实例(共享其他文件夹也和此共享操作一样)
按照以下顺序步骤逐步执行
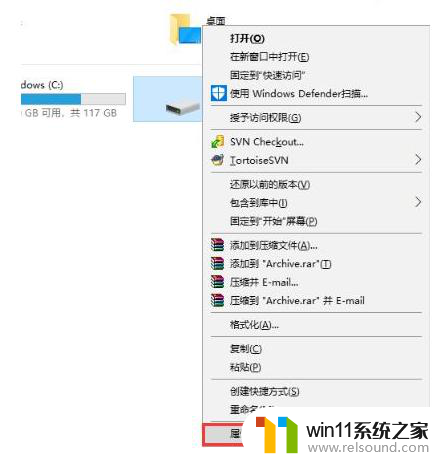
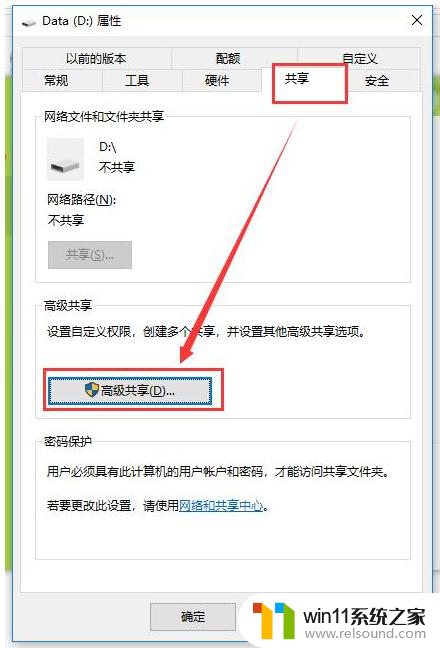
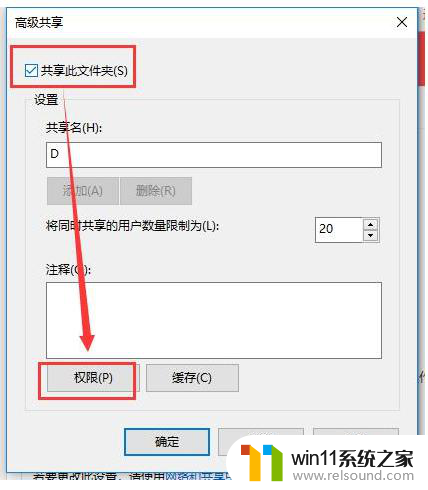
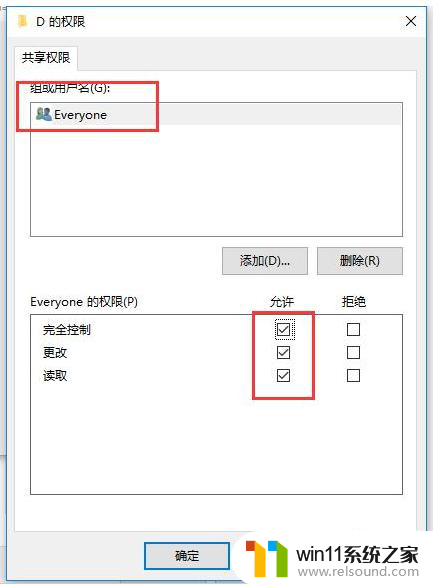
4.第四步:点击“应用”之后,回到属性主菜单,选择“安全”选项卡,添加everyone用户
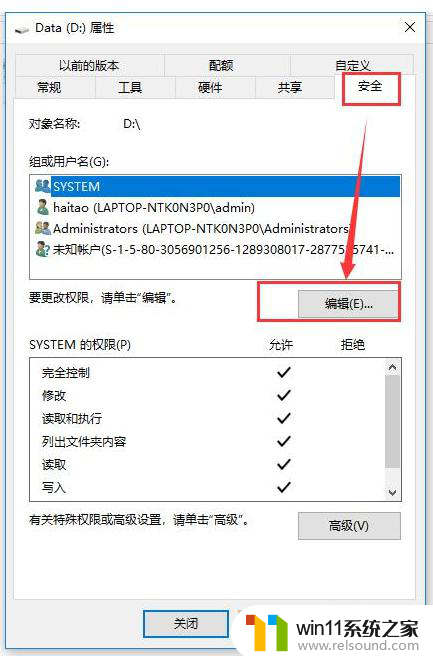
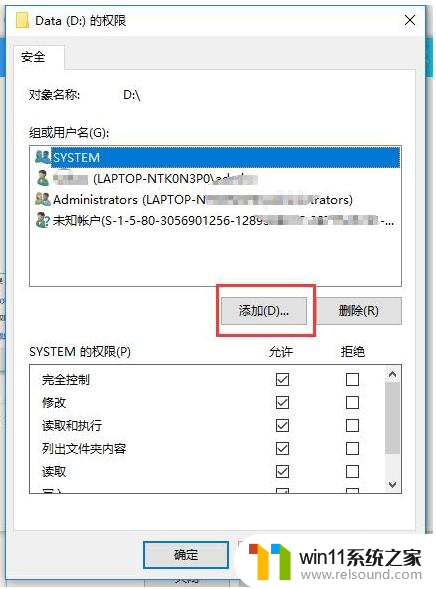
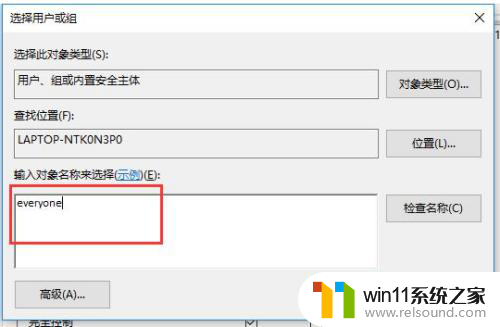
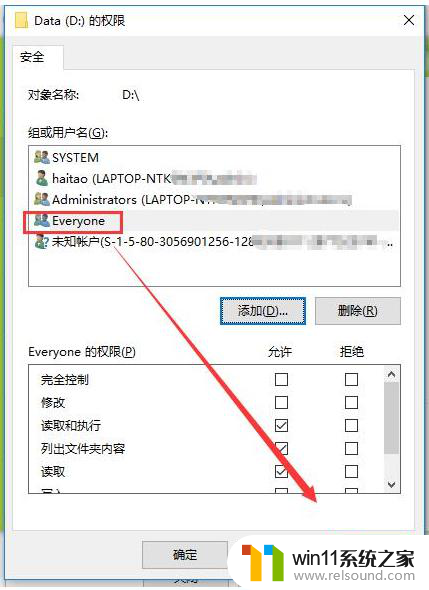
5. 第五:查看共享文件电脑的ip,按Win+R组合件。在弹出的“运行”框中输入:cmd,最后在弹出的命令提示框中输入:ipconfig,找到共享文件电脑的ip
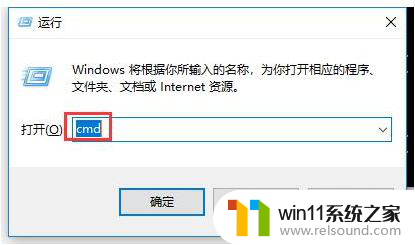
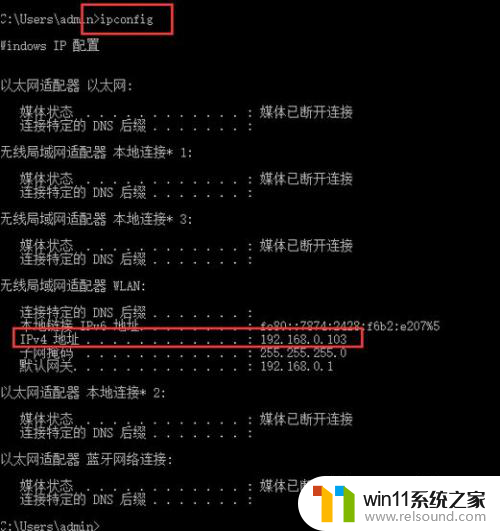
6. 第六:打开另外一台电脑,按Win+R组合件。在弹出的“运行”框中输入:\\192.168.0.103,这个ip即为第五步找到的已经共享了文件的电脑ip,最后按Enter键。
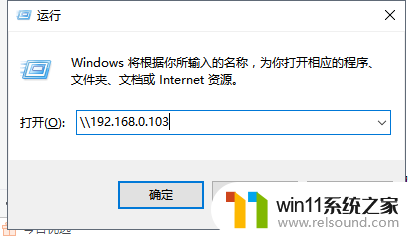
以上就是几台电脑如何共享文件的全部内容,如果还有不清楚的用户,可以参考以上小编的步骤进行操作,希望能对大家有所帮助。















