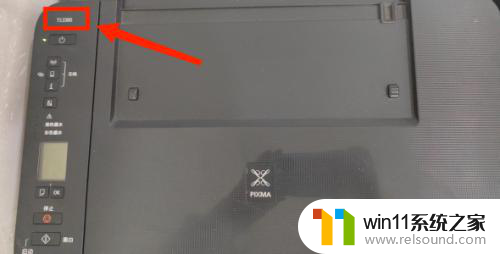光盘里的文件显示不出来,怎么解决 光驱能读取光盘但无法打开文件怎么办
在数字化时代,光盘作为一种存储媒介仍然被广泛使用,有时我们可能会遇到一个令人困扰的问题:光盘里的文件无法显示或打开,在这种情况下,我们需要深入了解问题的根源,并寻找解决方案。一种常见情况是光驱能够读取光盘,但无法打开其中的文件。我们应该如何解决这个问题呢?
步骤如下:
1.百度一下‘IsoBuste’,并下载‘IsoBuste’文件;(没有下载到的用户可以在后面留言,并留下邮箱,我会在看到的第一时间给您发过去)

2.文件下载完成后解压缩,可以看到里面有两个文件,第一个是安装文件,用户直接运行安装即可。第二个记事本文件先不用管,后面安装完‘IsoBuster’后才会用到;
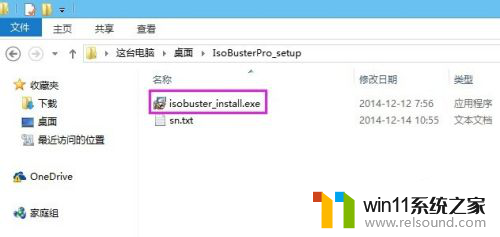
3.运行后选择‘简体中文’安装,除了第④、第⑤步中的这两个界面需要注意一下,其他都下一步即可!

4.在“选择关联文件”的时候如果不知道你常用的文件是什么类型,那就“全选”即可;
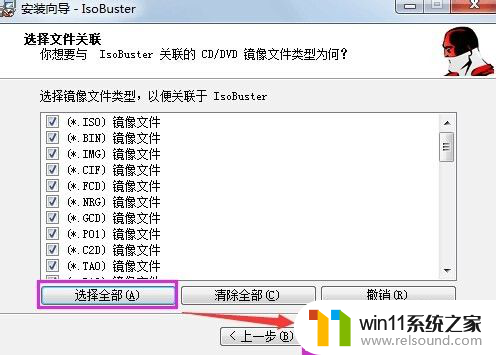
5.在“选择附加任务”的时候,图中打勾的都勾一下。其中红框内的选项用户不用管,勾选不勾选都是一样的,安装完成后免不了需要设置语言,后面会讲到;
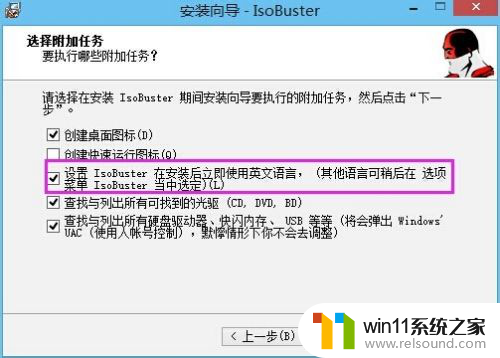
6.安装完成后会要求注册,这时候就用到安装包中那个命名为“sn.txt”的记事本文件了,打开这个文件,仿照下图所示,红框①②③对应填入绿框①②③,填完后点击“register”按钮完成注册;
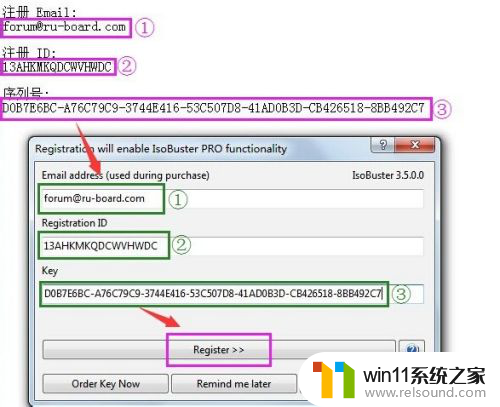
7.安装完成第一次运行这个应用程序会弹出一个“联机检查”的提示,这个检查不检查无所谓,建议勾选“不要再提示我这个信息”;
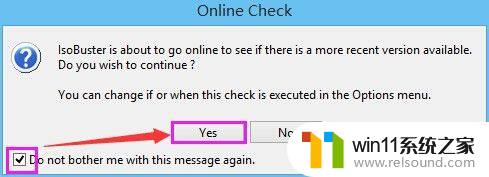
8.现在,我们就可以看到IsoBuster的主界面了,点击“options”(选项)中的“language”;
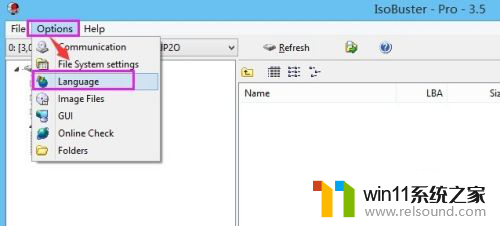
9.在选项中的语言选择界面,选中如下图所示的“中文(繁体)”【其实这个选项就是咱们常见的中文(简体)】,点击“OK”保存设置;
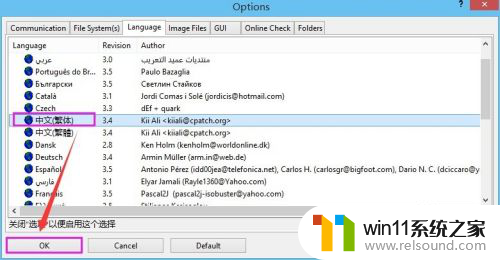
10.现在,我们已经看到光盘内的文件了。一般视频文件会存放在“MPEGAV”这样一个文件夹中,如果没有这样一个文件夹,视频文件也很容易找到,一个个文件夹打开看看,一般都是扩展名为dat或其他视频格式的文件,而且这个文件一般都是最大的文件,从文件大小可以确认。
找到后右键点击文件,选择“抽取xxxx文件”命令;
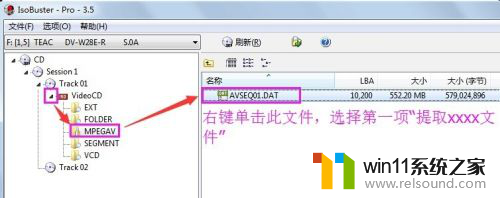
11.选择一个要存放提出出来的文件存放的位置点击“保存”即可;
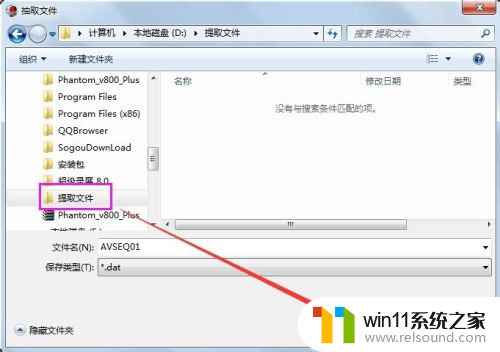
12.文件进入提取过程,这个过程可能花费时间比较长。特别是刚开始一段时间,可能停留在‘0%’的状态的时间较长,用户需耐心等待,直到文件提取完成即可!
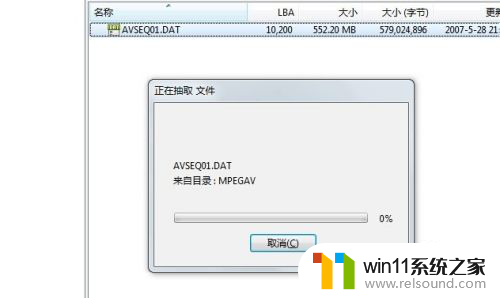
以上就是光盘里的文件无法显示的解决方法,如果你也遇到了相同的情况,可以参照我的方法来处理,希望对大家有所帮助。