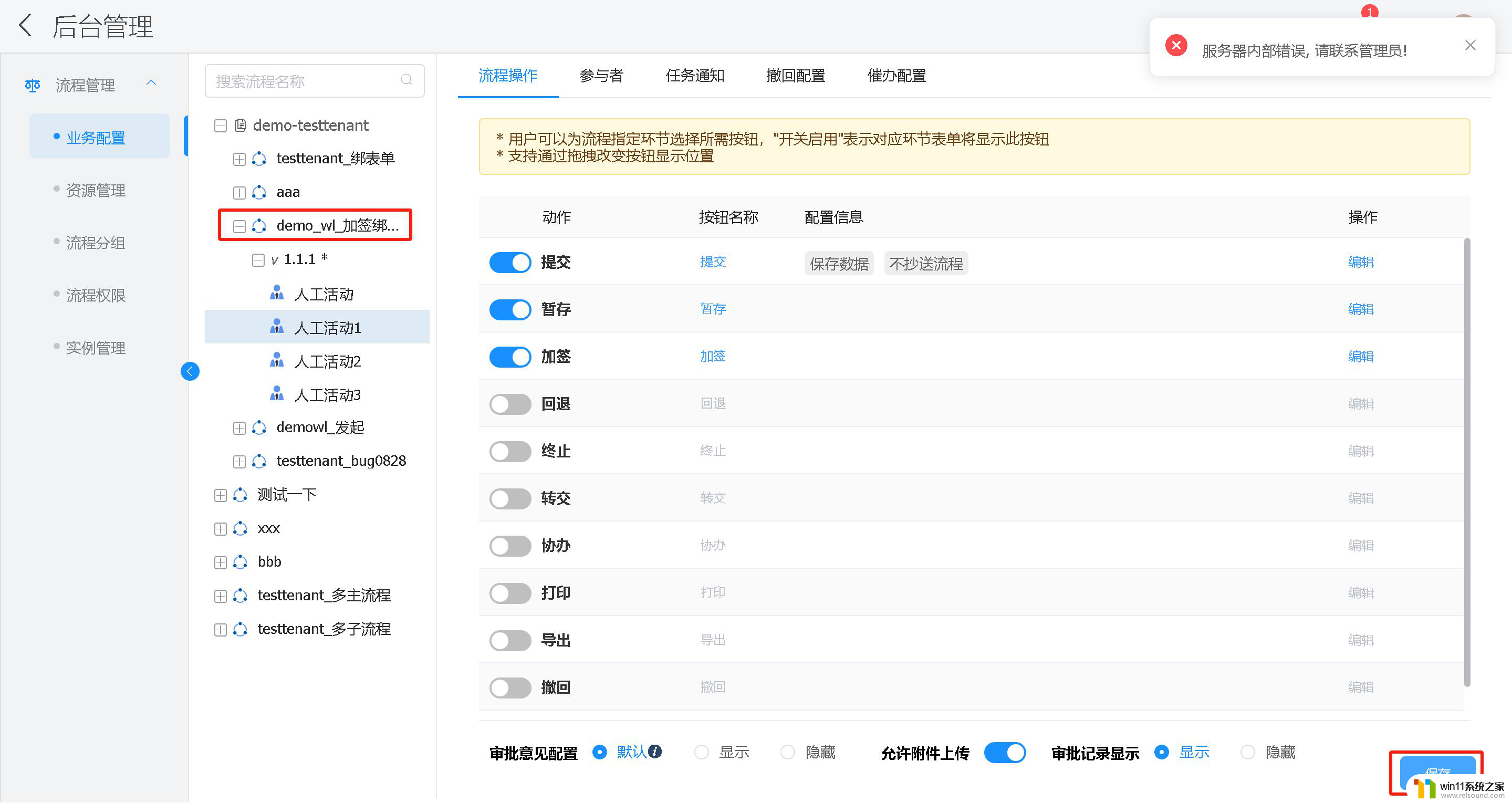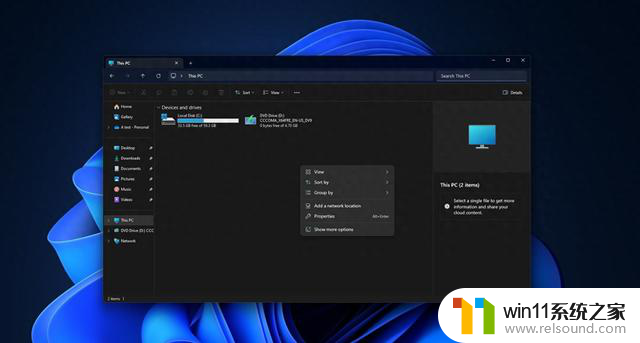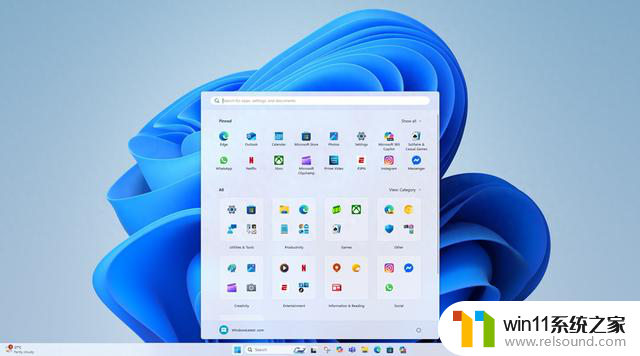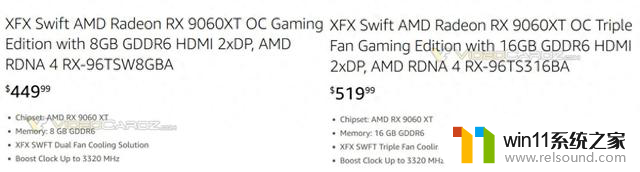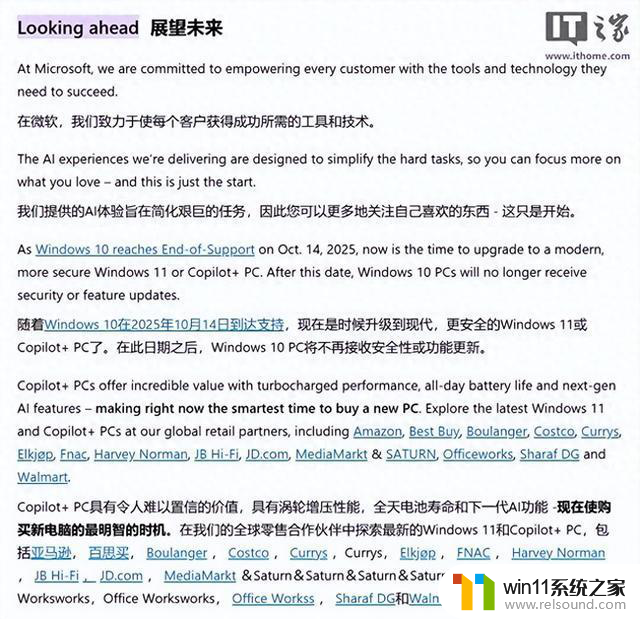win11桌面创建文件夹要管理权限 Win11桌面文件路径修改方法详解
Win11桌面是我们日常工作和娱乐的重要场所之一,我们经常需要在桌面上创建文件夹来整理和管理我们的文件,最近发现在Win11系统中,创建文件夹需要管理权限。这意味着我们需要在操作时获得管理员权限才能创建文件夹。而且Win11的桌面文件路径也发生了一些变化,需要我们了解和掌握新的修改方法。本文将详细介绍在Win11系统中创建文件夹所需的管理权限以及修改桌面文件路径的方法,帮助大家更好地使用和管理自己的Win11桌面。
1、桌面,双击打开此电脑,进入到文件资源管理器,选择文件夹项下的桌面文件夹,然后点击右键,在打开的菜单项中,选择属性;
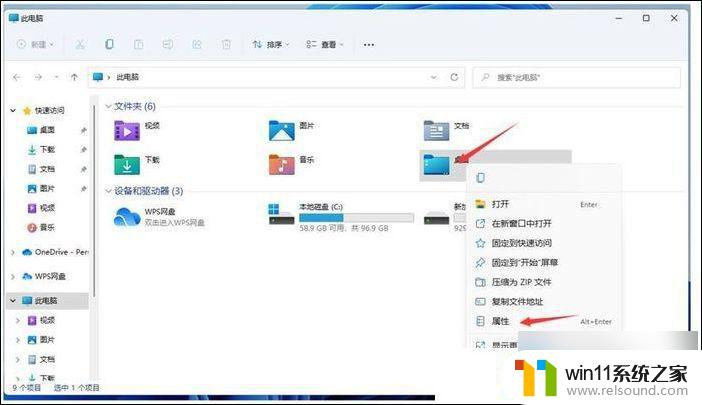
2、桌面 属性窗口,切换到位置选项卡。然后点击移动(你可以将此文件夹中文件存储的位置更改为此硬盘上的另一个位置、另一个驱动器或网络上的另一台计算机);
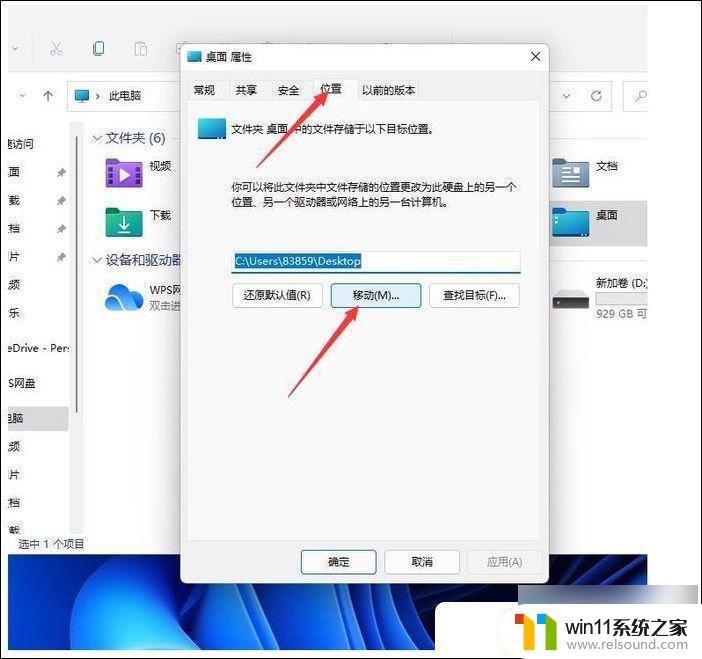
3、在弹出的选择一个目标窗口,点击左侧的此电脑。然后选择一个非系统盘中的文件夹, 如果想将Win11桌面路径更改为非系统的其它盘,一定先要在 其它 盘里面新建一个文件夹,不能直接选择 其它 盘的根目录,否则会导致 其它 盘的文件直接到桌面上,以及无法还原成默认桌面文件路径 ;
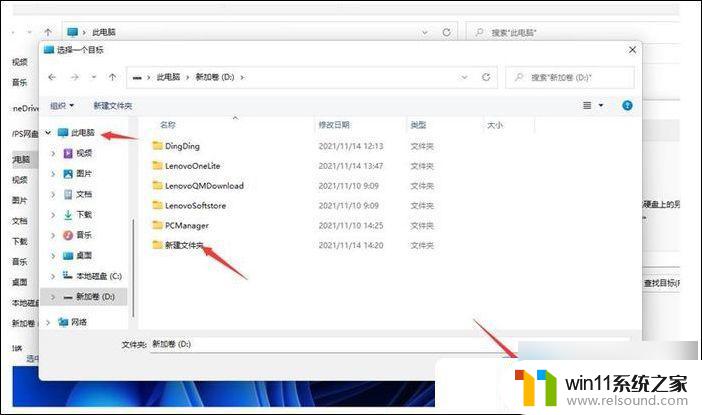
4、完成目标文件夹的选择后,点击确定,就可以完成Win11桌面文件的路径更改了;
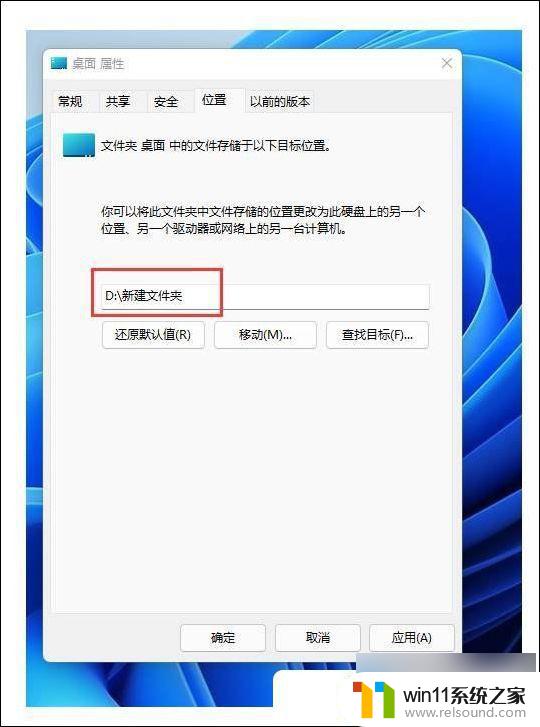
还原桌面文件默认路径,还是按照刚才的方法。打开桌面 属性,找到位置选项卡,然后点击还原默认值,即可把桌面文件的默认路径还原到C盘
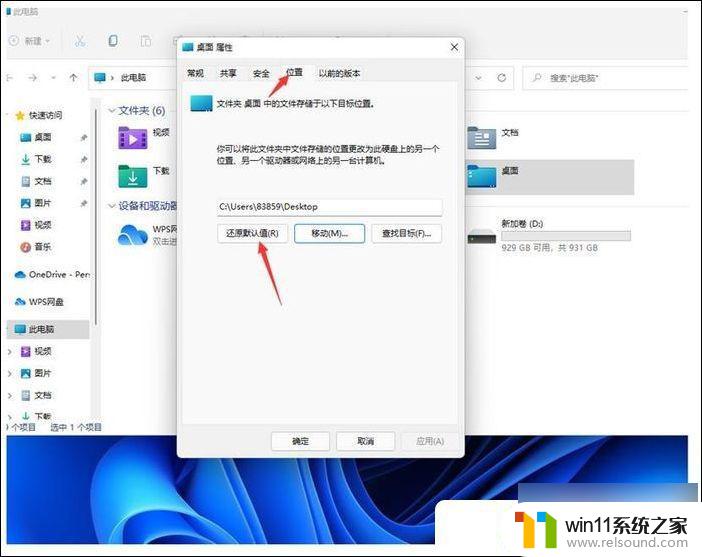
以上是win11桌面创建文件夹需要管理权限的全部内容,如果您遇到相同的问题,可以参考本文中介绍的步骤进行修复,希望这对大家有所帮助。