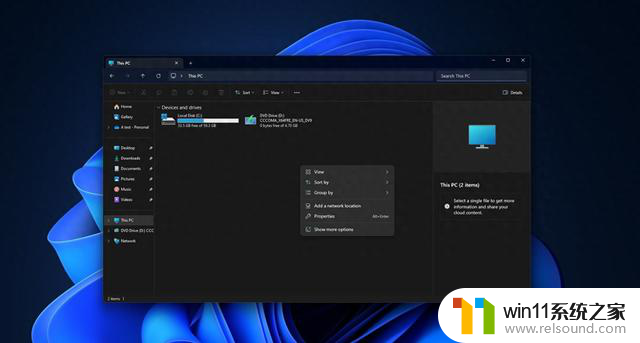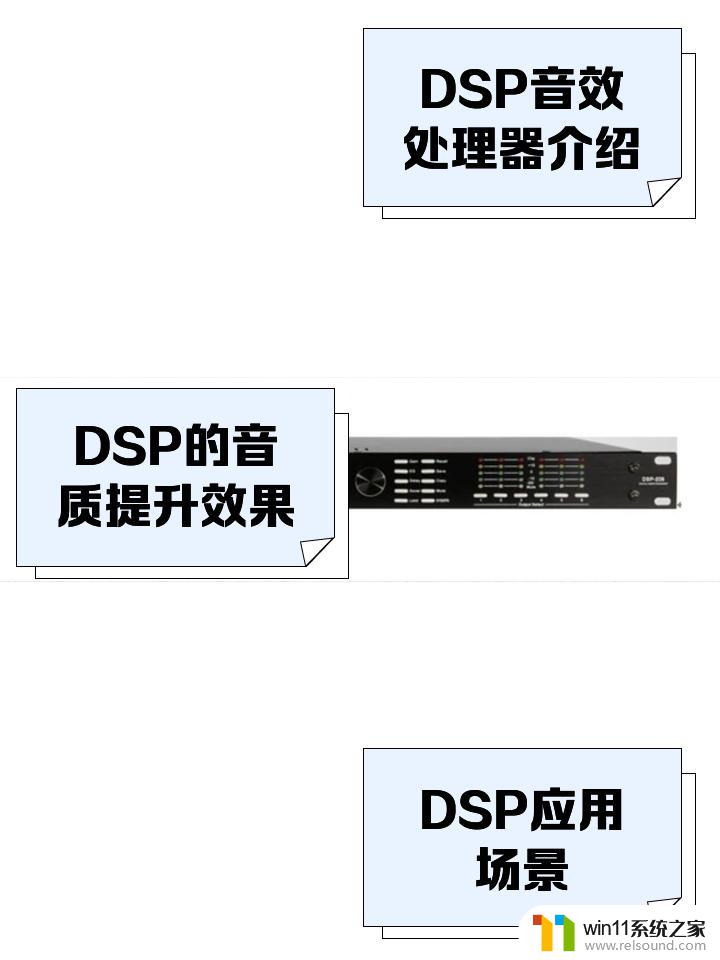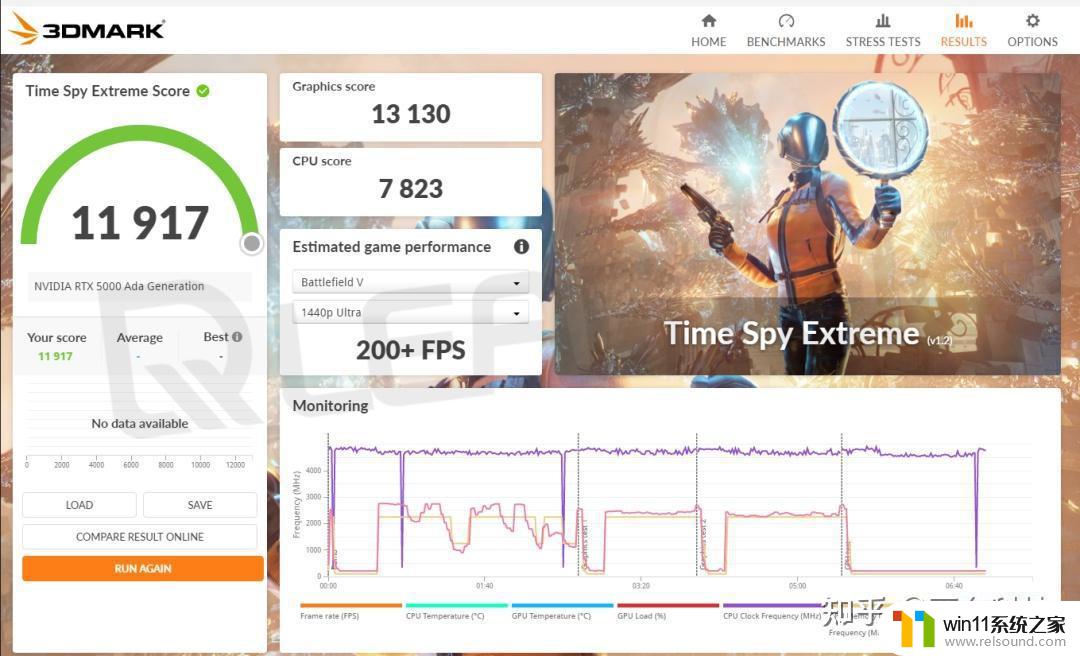计算机怎么分盘win11 Win11系统磁盘分区方法及步骤
Win11系统是微软最新推出的操作系统,相比之前的版本,它在界面设计、功能特性等方面都有了许多的改进和优化,作为一款先进的操作系统,Win11在磁盘分区方面也有了新的方法和步骤。磁盘分区是将硬盘分成不同的逻辑区域,以便更有效地使用存储空间和管理数据。在Win11中,我们可以通过一些简单的操作来进行磁盘分区,让我们一起来了解一下吧。
计算机怎么分盘win11?
1、首先在win11系统桌面找到此电脑图标,鼠标右键点击它。选择管理。
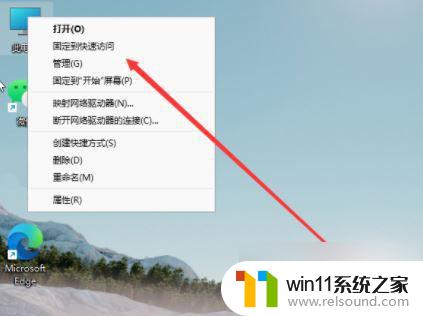
2、在打开的计算机管理窗口,点击磁盘管理打开。
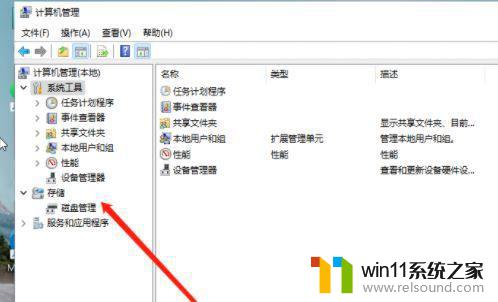
3、然后用鼠标右键选择要分区的磁盘c盘,选择压缩卷打开。

4、此时能够得出压缩空间的数值,然后输入需要的压缩空间,点击压缩。
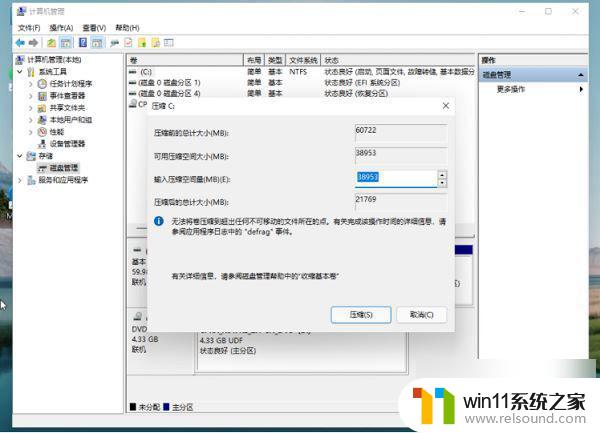
5、提示压缩完成后,系统磁盘会有一个未分配的分区。鼠标选中后右键,打开新建简单卷。
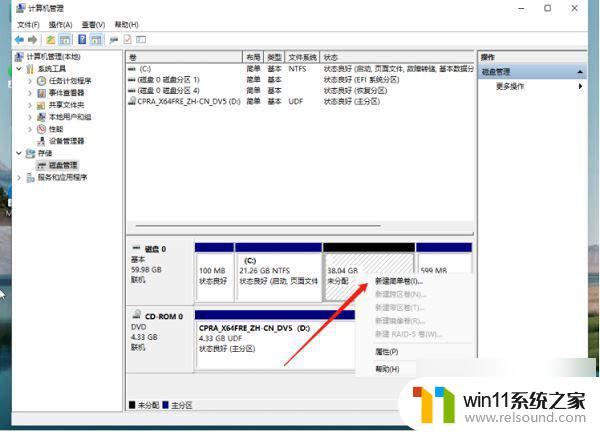
6、根据新建简单卷向导,点击下一步继续。
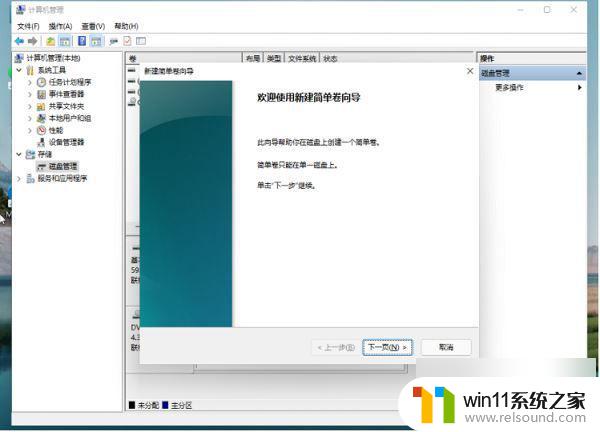
7、磁盘格式要选择为NTFS。

8、等待分区完成,再进入到此电脑磁盘管理器。就可以看到刚才新建的磁盘分区了。
以上就是关于在Windows 11上如何分区的全部内容,如果你遇到这种情况,不妨尝试按照我提供的方法来解决,希望对大家有所帮助。